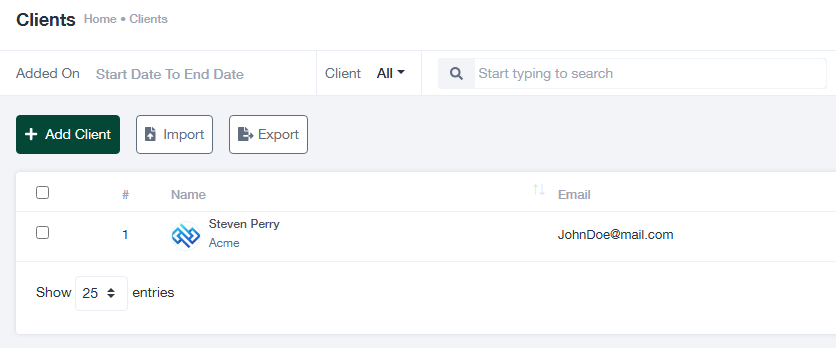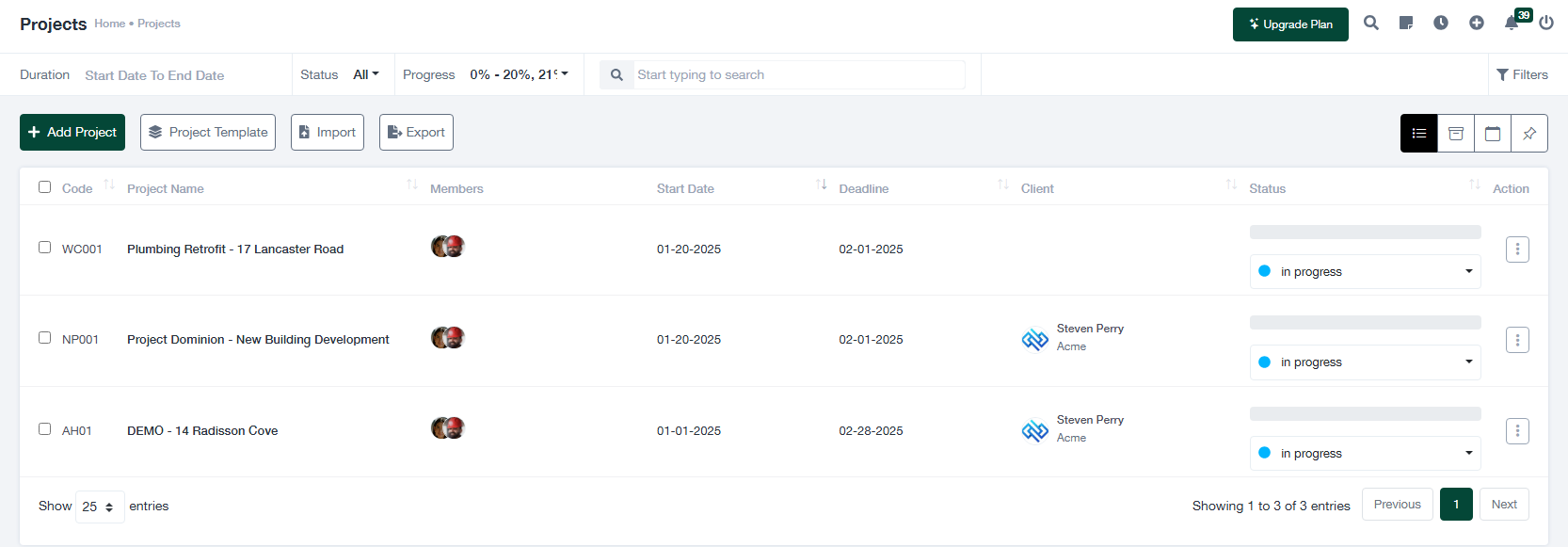Premiers pas avec Workcase
Ce guide fournit un cadre étape par étape pour aider les utilisateurs à naviguer et à utiliser efficacement le logiciel Workcase. Ce guide couvre les flux de travail essentiels, y compris la gestion des employés et des clients, la configuration des projets, l'attribution des tâches, le suivi du temps, la facturation, le suivi des paiements, la gestion des actifs, le contrôle de l'inventaire et les opérations de service sur le terrain. Chaque section est conçue pour familiariser les utilisateurs avec les fonctionnalités de base, garantissant une collaboration transparente, une allocation des ressources optimisée et un suivi financier rationalisé. Que vous mettiez en place votre organisation, que vous gériez les opérations quotidiennes ou que vous supervisiez l'exécution d'un projet, ce guide vous fournit les connaissances nécessaires pour maximiser la productivité et maintenir l'efficacité opérationnelle.
Ajouter des employés
L'ajout d'employés à votre système est une étape fondamentale dans la gestion efficace du flux de travail de votre organisation. Grâce à la fonction de gestion des employés, vous pouvez créer des profils individuels pour chaque membre de l'équipe, ce qui leur donne accès au système et vous permet d'assigner des tâches, de suivre le temps et de collaborer efficacement. Cette section décrit le processus d'ajout d'employés et de gestion de leurs profils.
Etapes pour ajouter des employés
- Naviguez jusqu'au module de gestion des employés : L'onglet "Employés" du menu principal permet de visualiser et de gérer les effectifs de votre organisation.
- Cliquez sur "Ajouter un employé" : Ce bouton vous permet d'accéder à un formulaire dans lequel vous pouvez saisir les coordonnées de l'employé.
- Remplir les champs obligatoires : Fournissez les détails suivants :
- Nom et prénom : Le nom complet de l'employé à des fins d'identification.
- Adresse électronique : Utilisé à des fins de connexion et de communication.
- Numéro de téléphone : Facultatif mais utile pour les informations de contact.
- Rôle de l'emploi : Attribuer un rôle professionnel pour catégoriser les responsabilités de l'employé.
- Attribuer des autorisations : Spécifiez les autorisations basées sur le rôle de l'employé afin de contrôler son accès à des modules et actions spécifiques au sein du système.
- Enregistrez le profil de l'employé : Une fois que tous les détails requis ont été saisis, cliquez sur "Enregistrer" pour ajouter l'employé au système.
Gestion des profils des employés
Après avoir créé le profil d'un employé, vous pouvez mettre à jour ses informations, désactiver les comptes des anciens employés ou ajuster les autorisations basées sur les rôles si nécessaire. Ainsi, seuls les membres actifs de l'équipe ont accès au système, ce qui garantit la sécurité des données et l'efficacité opérationnelle.
Pour plus d'informations, visitez le site Guide de gestion des employés.
Ajouter des clients
L'ajout de clients à votre système est une étape essentielle pour gérer vos relations avec vos clients et rationaliser vos flux de travail. En créant des profils de clients détaillés, vous pouvez facilement suivre leurs informations, contrôler les projets en cours et conserver un historique des interactions. Cette section vous guide tout au long du processus d'ajout et de gestion efficace des clients.
Etapes pour ajouter un client
- Naviguez jusqu'au module de gestion des clients : L'onglet "Clients" du menu principal permet d'accéder à la section de gestion des clients.
- Cliquez sur "Ajouter un client" : Ce bouton ouvre un formulaire dans lequel vous pouvez saisir les informations relatives au client.
- Remplir les détails du client : Fournir les informations suivantes :
- Nom : Saisissez le nom complet du client ou de l'organisation.
- Adresse électronique : Il est utilisé pour la communication et le partage des factures ou des mises à jour.
- Numéro de téléphone : Facultatif mais recommandé pour les contacts directs.
- Nom de l'entreprise : Si le client représente une entreprise, indiquez son nom.
- Adresse : Ajouter l'adresse physique du client à des fins de facturation ou d'expédition.
- Affecter à des projets pertinents : Relier le client à des projets existants, le cas échéant.
- Sauvegarder le profil du client : Une fois tous les champs remplis, cliquez sur "Enregistrer" pour finaliser le profil du client.
Gestion des profils de clients
Après avoir ajouté un client, vous pouvez mettre à jour ses coordonnées, désactiver les profils inactifs ou consulter l'historique de ses projets et de ses finances. Cette fonction permet de s'assurer que toutes les informations relatives aux clients sont organisées et accessibles en cas de besoin.
Pour des instructions détaillées, consultez le site Guide de gestion des clients.
Créer des projets
La mise en place de projets dans votre système est la pierre angulaire d'une gestion de projet efficace. Un projet bien défini vous permet d'organiser les tâches, d'allouer les ressources, de suivre les progrès et de garantir une livraison dans les délais. Cette section vous guide dans la création et la gestion de projets de manière efficace.
Étapes de la création d'un projet
- Accédez au module Projets : Naviguez vers l'onglet "Projets" du menu principal pour ouvrir la section de gestion des projets.
- Cliquez sur "Ajouter un projet" : Sélectionnez l'option permettant de créer un nouveau projet. Cette action vous invitera à remplir un formulaire avec les détails du projet.
- Complétez les détails du projet : Fournissez les informations clés suivantes :
- Nom du projet : Saisissez un titre descriptif qui définit clairement le champ d'application.
- Client : Attribuez le projet à un client spécifique de votre base de données.
- Dates de début et de fin : Définir le calendrier du projet pour une meilleure planification et un meilleur suivi.
- Budget : Le cas échéant, fixer une limite financière pour le projet.
- Description : Ajoutez une description détaillée des buts, des objectifs et des résultats du projet.
- Sélectionnez le type de projet : Choisissez la catégorie de projet appropriée, telle que le projet à durée déterminée ou le projet à prix fixe.
- Sauvegarder le projet : Une fois tous les détails renseignés, cliquez sur "Enregistrer" pour créer le projet.
Gestion de projets
Après avoir créé un projet, vous pouvez le personnaliser en ajoutant des membres, des tâches, des étapes et des fichiers. Le tableau de bord permet de suivre l'avancement du projet, de visualiser les performances de l'équipe et d'éliminer les goulets d'étranglement potentiels.
Pour une présentation détaillée, visitez le site Guide de gestion de projet.
Ajouter des membres à un projet
L'ajout des bons membres à l'équipe d'un projet garantit l'exécution efficace des tâches et la réalisation des objectifs dans les délais impartis. Les membres peuvent se voir attribuer des rôles et des responsabilités spécifiques, ce qui permet d'améliorer la collaboration et la responsabilité. Cette section explique comment ajouter des membres à un projet et gérer leurs rôles de manière efficace.
Etapes pour ajouter des membres
- Accéder au projet : Naviguez vers l'onglet "Projets" et ouvrez le projet spécifique dans lequel vous souhaitez ajouter des membres.
- Accédez à la section des membres : Cliquez sur l'onglet "Membres" dans le tableau de bord du projet pour afficher ou modifier l'équipe affectée au projet.
- Ajouter des membres : Sélectionnez "Ajouter un membre" pour affecter des membres de l'équipe au projet. Vous pouvez :
- Choisissez les membres de l'équipe dans la base de données existante des employés.
- Préciser leur rôle dans le projet (par exemple, responsable, contributeur, réviseur).
- Attribuer des autorisations : En fonction du rôle du membre, attribuez-lui les autorisations appropriées, telles que l'attribution de tâches, l'accès aux fichiers ou la mise à jour des étapes.
- Sauvegarder les modifications : Une fois que tous les membres ont été ajoutés et que leurs rôles ont été attribués, cliquez sur "Enregistrer" pour mettre à jour l'équipe de projet.
Fonctionnalités de la collaboration
Les membres de l'équipe affectés à un projet peuvent collaborer à l'aide de fonctionnalités telles que les tableaux de tâches partagés, le téléchargement de fichiers et le suivi des étapes. Des définitions claires des rôles et des autorisations réduisent la confusion et favorisent une communication transparente.
Pour des conseils plus détaillés, consultez le site Guide des détails du projet.
Créer des tâches
Une gestion efficace des tâches est essentielle à la réussite d'un projet. En créant des tâches et en les marquant comme facturables, vous vous assurez que le temps passé sur des activités spécifiques est correctement suivi et facturé aux clients. Cette section fournit un guide étape par étape sur la façon de créer des tâches et de les marquer comme facturables au sein d'un projet.
Étapes pour créer des tâches facturables
- Accéder au projet : Naviguez vers la section "Projets" et ouvrez le projet dans lequel vous souhaitez créer des tâches.
- Ouvrez l'onglet Tâche : Cliquez sur l'onglet "Tâches" dans le tableau de bord du projet pour afficher ou gérer les tâches.
- Ajouter une nouvelle tâche : Sélectionnez "Ajouter une tâche" et remplissez les champs requis :
- Titre de la tâche : Donnez un titre clair et concis à la tâche.
- Description : Ajoutez tous les détails ou instructions pertinents concernant la tâche.
- Date d'échéance : Indiquer la date limite d'achèvement de la tâche.
- Marquer comme facturable : Activez l'option "Facturable" pour la tâche afin d'indiquer que le temps enregistré pour cette tâche sera facturé. Vous pouvez également définir le taux horaire pour la facturation.
- Assigner aux membres de l'équipe : Sélectionnez un ou plusieurs employés responsables de l'exécution de la tâche.
- Sauvegarder la tâche : Une fois tous les détails ajoutés, cliquez sur "Enregistrer" pour inclure la tâche dans le projet.
Suivi du temps facturable
Une fois qu'une tâche est marquée comme facturable, les membres de l'équipe peuvent enregistrer leur temps passé sur la tâche à l'aide de la fonction de feuille de temps. Les heures enregistrées seront automatiquement associées à la tâche et incluses dans les factures du projet.
Avantages des tâches facturables
- Veiller à l'exactitude de la facturation aux clients.
- Transparence sur le temps consacré à des activités spécifiques.
- Rationalise le processus de facturation.
Pour plus d'informations, consultez le site Guide de gestion des tâches.
Attribuer des tâches aux employés
Etapes pour assigner des tâches aux employés
- Accédez à l'onglet Tâche : Accédez à l'onglet "Tâches" dans le tableau de bord du projet où la tâche a été créée.
- Sélectionnez la tâche : Identifiez la tâche que vous souhaitez assigner et cliquez dessus pour ouvrir les détails de la tâche.
- Affecter le(s) employé(s) : Recherchez le champ "Assigner à" et choisissez le(s) employé(s) dans la liste déroulante. Vous pouvez assigner plusieurs membres de l'équipe si nécessaire.
- Définir la priorité : Utilisez les options de priorité (par exemple, faible, moyenne, élevée) pour indiquer l'urgence de la tâche pour les membres de l'équipe affectés.
- Ajouter des instructions supplémentaires (facultatif) : Inclure des commentaires ou des instructions dans les détails de la tâche afin de clarifier les attentes de l'employé.
- Sauvegarder les modifications : Une fois tous les détails mis à jour, cliquez sur "Enregistrer" ou "Mettre à jour" pour confirmer l'affectation.
Pour plus de détails sur l'affectation des tâches, voir la rubrique Guide de gestion des tâches.
Gérer les tâches sur Kanban
Les tableaux Kanban fournissent une représentation visuelle des tâches, ce qui facilite le suivi de la progression, l'identification des goulets d'étranglement et la garantie d'une réalisation dans les délais. La gestion des tâches sur un tableau Kanban vous permet d'organiser et de suivre le travail de manière efficace. Voici comment tirer le meilleur parti de la fonction Kanban de votre outil de gestion de projet.
Étapes de la gestion des tâches sur Kanban
- Accéder au tableau Kanban : Accédez au tableau de bord du projet et sélectionnez l'onglet "Tableau Kanban" pour visualiser toutes les tâches dans une interface de type "glisser-déposer".
- Comprendre les colonnes de tâches : Le tableau Kanban est divisé en colonnes représentant l'état des tâches, telles que "À faire", "En cours", "Révision" et "Terminé".
- Mise à jour de l'état d'avancement de la tâche : Pour modifier le statut d'une tâche, faites glisser la fiche de la tâche d'une colonne à l'autre. Par exemple, faites passer une tâche de "À faire" à "En cours" lorsque le travail commence.
- Ajouter de nouvelles tâches : Cliquez sur le bouton "+" ou "Ajouter une tâche" dans la colonne correspondante pour créer une nouvelle tâche directement à partir du tableau Kanban.
- Modifier les détails de la tâche : Cliquez sur une fiche de tâche pour en ouvrir les détails. De là, vous pouvez mettre à jour l'employé affecté, ajouter des commentaires, modifier la date d'échéance ou ajuster la priorité.
- Filtre et recherche : Utilisez le filtre ou la barre de recherche pour afficher les tâches assignées à des membres spécifiques de l'équipe ou les tâches ayant une priorité particulière.
Avantages des tableaux Kanban
- Fournit une vue d'ensemble claire de l'état d'avancement du projet et de la répartition des tâches.
- Facilite la mise à jour en temps réel de l'état des tâches.
- Favorise une meilleure collaboration et une meilleure communication entre les membres de l'équipe.
Conseils pour une gestion efficace des tâches
- Mettre régulièrement à jour l'état des tâches pour refléter l'état actuel du projet.
- Utilisez des étiquettes pour classer les tâches afin de les identifier plus facilement.
- Surveillez les tâches dans la colonne "Révision" pour résoudre rapidement tout problème avant de les faire passer dans la colonne "Terminé".
Pour plus d'informations, consultez le site Guide du tableau Kanban.
Ajouter et gérer des actifs
Les actifs sont une composante essentielle de tout projet, en particulier dans des secteurs tels que la construction et les services sur le terrain. Une gestion efficace des biens permet de s'assurer que les ressources sont allouées de manière appropriée, qu'elles sont suivies avec précision et qu'elles sont entretenues efficacement. Dans votre outil de gestion de projet, vous pouvez facilement ajouter, mettre à jour et contrôler les biens. Voici comment gérer efficacement ce processus.
Étapes à suivre pour ajouter et gérer des actifs
- Naviguez jusqu'au module Assets : Dans le tableau de bord du projet, allez dans l'onglet "Actifs" pour afficher la liste actuelle des actifs du projet.
- Ajouter un nouveau bien :
- Cliquez sur l'icône "Ajouter un nouveau bien bouton.
- Renseignez les détails du bien, tels que le nom, le type (par exemple, équipement, outils), la marque, le modèle, le numéro de série et l'emplacement.
- Spécifiez l'état du bien (par exemple, disponible, non fonctionnel, en maintenance) et la date de fin de garantie.
- Choisissez d'enregistrer ou non les heures d'utilisation et d'affecter l'actif à un projet.
- Cliquez sur "Sauvegarder pour ajouter le bien au système.
- Mettre à jour les actifs existants : Cliquez sur un bien de la liste pour modifier des détails tels que l'état, l'emplacement ou le calendrier de maintenance.
- Contrôler l'état des actifs : Utilisez les indicateurs d'état pour savoir quels actifs sont fonctionnels, ont besoin d'être entretenus ou sont hors service.
- Filtre et recherche : Utilisez les outils de filtrage et de recherche pour localiser rapidement des biens spécifiques en fonction de critères tels que le nom, le type ou l'état.
Avantages de la gestion des actifs
- Amélioration de l'affectation des ressources grâce à la connaissance de la disponibilité des actifs.
- Réduction des temps d'arrêt grâce à une maintenance et à des mises à jour de l'état en temps voulu.
- Meilleure gestion des coûts grâce à un suivi détaillé des actifs et des journaux d'utilisation.
Meilleures pratiques pour la gestion des actifs
- Veiller à ce que tous les nouveaux actifs soient enregistrés dans le système dès leur acquisition.
- Mettre régulièrement à jour l'état et le calendrier de maintenance de chaque bien.
- Contrôler les registres d'utilisation afin d'éviter la surutilisation ou la mauvaise utilisation des équipements critiques.
Pour des instructions détaillées, consultez le site Guide de gestion des actifs.
Suivi du temps sur les feuilles de temps
Un suivi précis du temps est essentiel pour garantir la responsabilité, améliorer la productivité et générer des factures correctes. Les feuilles de temps vous permettent de suivre le temps passé sur différentes tâches, de l'attribuer à des employés spécifiques et de vous assurer que toutes les heures sont comptabilisées. Voici comment utiliser efficacement les feuilles de temps dans votre système de gestion de projet.
Étapes du suivi du temps sur les feuilles de temps
- Accédez au module Feuille de temps : Accédez à la section "Feuille de temps" du tableau de bord du projet pour consulter les feuilles de temps de tous les membres de l'équipe.
- Heure du journal :
- Cliquez sur l'icône "Temps d'enregistrement" bouton.
- Sélectionnez l'employé pour lequel vous enregistrez des heures.
- Affecter la saisie des temps à une tâche ou à un projet spécifique.
- Indiquez le nombre d'heures travaillées pour chaque jour.
- Sauvegardez la saisie des temps en cliquant sur "Sauvegarder.
- Examiner les relevés de temps : Utilisez la vue quotidienne, hebdomadaire ou mensuelle pour consulter les heures enregistrées pour des membres individuels de l'équipe ou pour l'ensemble de l'équipe de projet.
- Filtrer par employé ou par tâche : Appliquez des filtres pour afficher des employés, des tâches ou des statuts spécifiques (par exemple, approuvé, en attente ou facturé).
- Approuver les saisies de temps : Les responsables peuvent examiner et approuver les relevés d'heures pour s'assurer qu'ils sont exacts avant de générer des factures.
Avantages de l'utilisation des feuilles de temps
- Renforcement de la responsabilisation par le suivi du temps passé sur les tâches.
- Facturation précise en veillant à ce que toutes les heures facturables soient enregistrées.
- Amélioration de la productivité grâce à des informations détaillées sur la répartition du temps.
Meilleures pratiques pour la gestion des feuilles de temps
- Encouragez les employés à enregistrer leurs heures de travail quotidiennement afin d'éviter les entrées manquantes.
- Examiner et approuver régulièrement les entrées de temps afin de maintenir des enregistrements exacts.
- Utilisez les données des feuilles de temps pour identifier les inefficacités et optimiser les flux de travail.
Pour des conseils plus détaillés, consultez le site Guide de gestion des feuilles de temps.
Créer des factures à partir des heures enregistrées
La génération de factures à partir des heures enregistrées permet de s'assurer que les heures facturables sont bien prises en compte dans la facturation des clients. Cette fonctionnalité permet de rationaliser le processus de facturation en intégrant automatiquement les entrées de feuilles de temps approuvées dans une facture, réduisant ainsi la saisie manuelle des données et améliorant la précision.
Étapes à suivre pour créer une facture à partir des heures enregistrées
- Accédez au module Factures : Accédez à la section "Factures" du tableau de bord financier.
- Cliquez sur "Créer une facture" :
- Sélectionner "Créer une facture d'enregistrement des heures de travail" pour générer une facture sur la base des relevés d'heures approuvés.
- Vous pouvez également choisir "Créer un relevé de temps et une facture de frais". si des dépenses supplémentaires doivent être incluses.
- Sélectionnez le projet et le client :
- Sélectionnez le projet pour lequel la facture est créée.
- Le système extrait automatiquement les relevés de temps associés au projet.
- Ajuster les détails de la facture :
- Numéro de facture : Veiller à ce qu'un identifiant unique soit attribué.
- Date de la facture et date d'échéance : Indiquer les dates limites d'émission et de paiement.
- Taxes et réductions : Appliquer les taux d'imposition et les remises si nécessaire.
- Examiner et finaliser la facture :
- Vérifier que toutes les heures enregistrées sont incluses avec les taux horaires corrects.
- Ajuster les descriptions si nécessaire.
- Sauvegarder ou envoyer la facture :
- Cliquez sur "Sauvegarder pour générer la facture.
- Utiliser le "Envoyer pour envoyer la facture directement au client par courrier électronique.
- Exporter la facture au format PDF pour la conserver.
Avantages de la facturation à partir des relevés d'heures
- Assurer une facturation précise en extrayant directement les données des feuilles de temps.
- Réduction de la charge de travail administratif grâce à l'automatisation de la création des factures.
- Fournit aux clients une ventilation transparente des heures facturables.
Bonnes pratiques pour la gestion des factures
- Examiner et approuver régulièrement les relevés d'heures afin d'éviter les divergences dans les factures.
- Utilisez les rappels de factures pour assurer le suivi des factures impayées.
- Exporter et archiver les factures pour les dossiers financiers et les audits.
Pour plus d'informations, visitez le site Guide des factures de projet.
Suivi des paiements
Le suivi des paiements permet de s'assurer que toutes les recettes entrantes sont enregistrées, rapprochées et affectées aux factures correctes. Grâce au module de suivi des paiements, vous pouvez facilement contrôler quelles factures ont été payées, lesquelles sont en attente, et gérer efficacement les paiements partiels ou complets. Ce guide vous guide à travers le processus de suivi des paiements dans le système.
Étapes du suivi des paiements
- Accédez au module de paiement : Naviguez jusqu'à la section "Paiements" dans le menu Finances.
- Consulter le tableau de bord des paiements :
- Le tableau de bord donne un aperçu du total des paiements reçus, des factures en attente et des montants en souffrance.
- Vous pouvez filtrer les paiements par date, par client ou par statut de la facture.
- Enregistrer un nouveau paiement :
- Cliquez sur "Ajouter un paiement" pour enregistrer manuellement un paiement reçu.
- Sélectionnez la rubrique appropriée Client et Facture à laquelle associer le paiement.
- Saisir le Montant payé et sélectionnez l'option Mode de paiement (par exemple, virement bancaire, carte de crédit, espèces).
- Préciser le Date de la transaction et ajouter des notes internes si nécessaire.
- Cliquez sur "Sauvegarder pour finaliser l'entrée du paiement.
- Suivre l'état des paiements :
- La liste des paiements permet de suivre le statut de chaque facture.
- Les factures seront automatiquement mises à jour avec le statut "Payé" une fois qu'elles auront été entièrement réglées.
- Pour les paiements partiels, le système indiquera le solde restant dû.
Gestion des retards de paiement
- Utilisez le filtre des factures en souffrance pour identifier les factures impayées dont la date d'échéance est dépassée.
- Envoyez des rappels de paiement automatisés ou manuels aux clients directement à partir du système.
- Négocier des plans de paiement pour les clients ayant des soldes impayés et enregistrer les paiements partiels en conséquence.
Avantages du suivi des paiements
- Améliore l'exactitude financière en tenant les dossiers à jour.
- Rationalise la gestion des flux de trésorerie en contrôlant les paiements entrants.
- Permet d'éviter les factures en souffrance grâce à un suivi et à des rappels proactifs.
Bonnes pratiques pour la gestion des paiements
- Rapprocher régulièrement les paiements des relevés bancaires pour en vérifier l'exactitude.
- S'assurer que tous les paiements sont correctement classés par méthode et par date.
- Utiliser les rapports de paiement pour analyser les tendances des recettes et améliorer la planification financière.
Pour des instructions plus détaillées, consultez le site Guide des paiements.
Gérer l'activité du site
La gestion efficace de l'activité du site est cruciale pour le suivi des opérations sur le terrain, la résolution rapide des problèmes et la garantie que toutes les tâches et tous les rapports sont correctement enregistrés. Le module **Field Tickets** permet aux équipes de documenter, d'assigner et de suivre en temps réel les incidents, les ordres de travail et les demandes de service liés au site.
Étapes de la gestion de l'activité du site
- Accédez au module "Tickets de terrain" :
- Naviguez vers la section "Field Tickets" à partir du menu principal.
- Le tableau de bord affiche les tickets ouverts, fermés et en attente.
- Créer un nouveau ticket de champ :
- Cliquez sur "Créer un ticket pour enregistrer une nouvelle activité sur le site.
- Saisissez un **sujet de ticket** détaillé pour décrire le problème ou la demande.
- Sélectionnez l'option Demandeur (employé ou client) responsable de la notification du problème.
- Choisissez le **Projet** et assignez-le à un **Département ou Groupe** spécifique pour résolution.
- Ajoutez une **Description** du problème, joignez des fichiers justificatifs et définissez le niveau de priorité (Faible, Moyen, Élevé).
- Cliquez sur "Sauvegarder pour soumettre le ticket.
- Mise à jour et suivi des billets :
- Contrôler le statut du ticket : **Ouvert, En cours, Résolu ou Fermé**.
- Réaffecter les tickets à d'autres membres de l'équipe si nécessaire.
- Ajoutez des commentaires internes ou des mises à jour pour suivre les progrès réalisés.
- Marquer les tickets comme **Closed** une fois que le problème a été résolu.
- Rechercher et filtrer les billets :
- Utilisez des filtres pour trier les tickets par date, demandeur, projet ou statut.
- Identifier rapidement les tickets prioritaires ou en retard.
- Exporter les rapports de tickets :
- Cliquez sur le bouton **Exporter** pour télécharger des rapports à des fins d'archivage ou d'audit.
- Générer des rapports basés sur les **problèmes ouverts, les tickets résolus ou l'activité spécifique du département**.
Avantages de la gestion de l'activité du site
- Il permet de suivre les problèmes en temps réel et de résoudre plus rapidement les incidents sur le terrain.
- Améliore la communication entre les équipes et les services.
- Fournit un système organisé pour l'enregistrement et l'examen des activités historiques du site.
Meilleures pratiques pour la gestion des tickets sur le terrain
- Encouragez les employés à signaler les problèmes liés au site dès qu'ils surviennent.
- Attribuez un niveau de priorité clair à chaque ticket afin d'éviter les retards dans la résolution.
- Examiner et clôturer régulièrement les tickets complétés afin de maintenir un journal d'activité à jour.
Pour des instructions détaillées, consultez le site Guide des tickets de terrain.