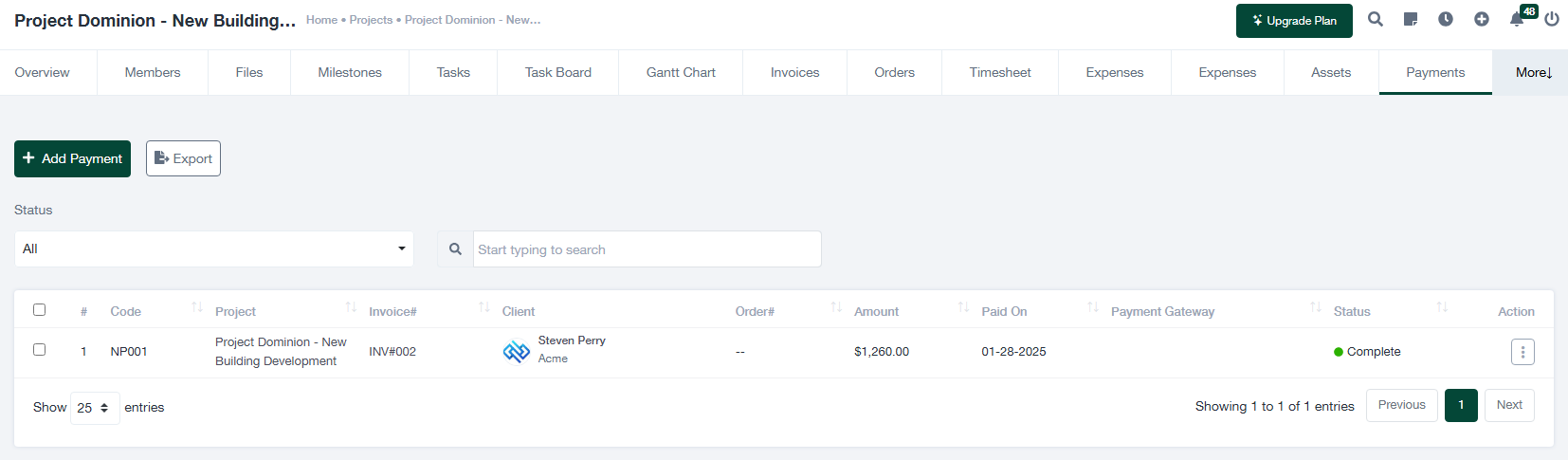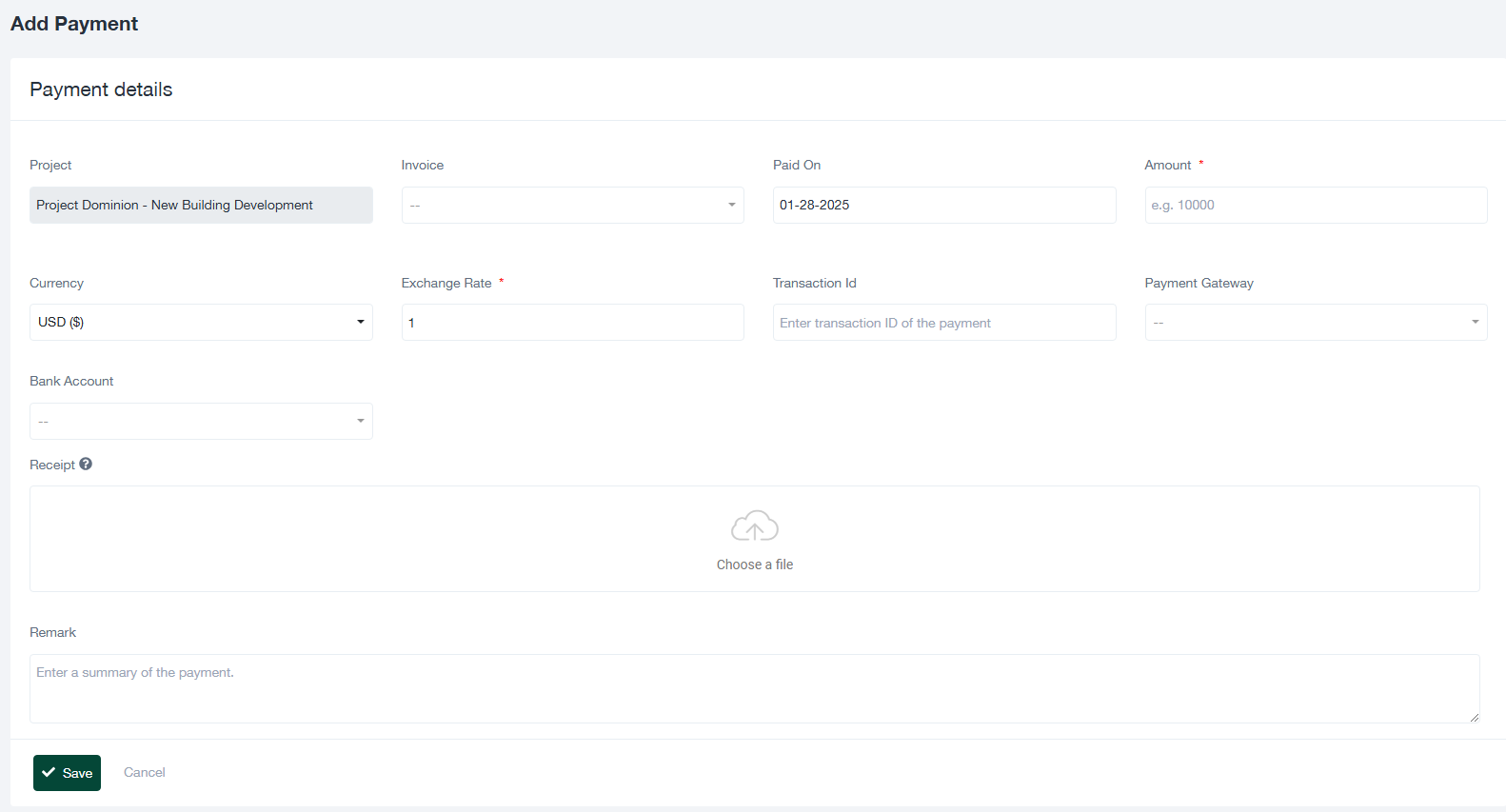Paiements de projets
Ce guide explique comment gérer les paiements pour un projet, y compris l'ajout de nouvelles entrées de paiement, la révision des enregistrements de paiement et l'exportation des données de paiement à des fins de reporting.
1. Présentation de l'écran Paiements
L'onglet "Paiements" d'un projet permet de centraliser la gestion de tous les paiements associés au projet. Vous trouverez ci-dessous les principales caractéristiques de l'écran :
- + Ajouter un paiement : Cliquez sur ce bouton pour ajouter une nouvelle entrée de paiement.
- Exporter : Ce bouton permet de télécharger la liste des paiements au format CSV ou Excel à des fins d'archivage ou d'analyse.
- Liste déroulante de l'état : Filtrer les paiements en fonction de leur statut (par exemple, terminé, en attente).
- Barre de recherche : Saisissez des mots-clés pour localiser rapidement des enregistrements de paiement spécifiques.
- Tableau des paiements : Affiche les informations clés suivantes :
- Code : L'identifiant unique du paiement.
- Projet : Le projet associé au paiement.
- Facture # : La facture liée au paiement.
- Client : Le client de qui le paiement a été reçu.
- Commander # : L'ordre associé au paiement, le cas échéant.
- Montant : Le montant total payé.
- Payé le : La date de réception du paiement.
- Passerelle de paiement : La méthode utilisée pour traiter le paiement (par exemple, virement bancaire, PayPal).
- Statut : Le statut actuel du paiement (par exemple, Complet, En attente).
2. Ajout d'un nouveau paiement
Pour ajouter un nouveau paiement, procédez comme suit :
- Cliquez sur le bouton + Ajouter un paiement dans l'écran "Paiements". Le formulaire "Détails du paiement" s'ouvre alors.
- Remplissez les champs suivants du formulaire :
- Projet : Le projet associé au paiement. Ce champ est pré-rempli en fonction du projet en cours.
- Facture : Sélectionnez la facture liée au paiement, le cas échéant.
- Payé le : Indiquez la date à laquelle le paiement a été reçu.
- Montant : Indiquer le montant total reçu.
- Monnaie : Sélectionnez la devise du paiement (par exemple, USD, EUR).
- Taux de change : Indiquez le taux de change si le paiement a été effectué dans une devise étrangère.
- ID de transaction : Indiquer l'identifiant de la transaction pour le paiement, s'il est disponible.
- Passerelle de paiement : Sélectionnez la méthode utilisée pour effectuer le paiement (par exemple, virement bancaire, carte de crédit).
- Compte bancaire : Lier le paiement à un compte bancaire spécifique, le cas échéant.
- Reçu : Téléchargez un reçu ou une pièce justificative pour le paiement, le cas échéant.
- Remarque : Ajoutez tout commentaire ou toute note concernant le paiement.
- Cliquez sur Économiser pour créer l'écriture de paiement ou Annuler pour rejeter l'entrée.
3. Gestion des paiements existants
L'écran "Paiements" vous permet également de gérer et d'examiner tous les enregistrements de paiements. Voici comment procéder :
- Filtre et recherche : Utilisez le menu déroulant du statut et la barre de recherche pour affiner les paiements affichés.
- Voir les détails : Cliquez sur le bouton "Action" à côté d'une entrée de paiement pour afficher ou modifier ses détails.
- Données d'exportation : Le bouton "Exporter" permet de télécharger la liste des paiements à des fins d'archivage ou d'analyse financière.
4. Conseils pour une gestion efficace des paiements
- Garantir l'exactitude : Vérifiez tous les détails du paiement, y compris les montants et les factures liées, avant de sauvegarder.
- Télécharger les reçus : Joignez les pièces justificatives afin de conserver des dossiers appropriés à des fins d'audit.
- Statut du moniteur : Mettre régulièrement à jour l'état des paiements (par exemple, terminé, en attente) afin d'assurer un suivi précis.
- Exporter régulièrement : Exporter périodiquement les données de paiement afin de conserver des sauvegardes et de rationaliser les rapports financiers.