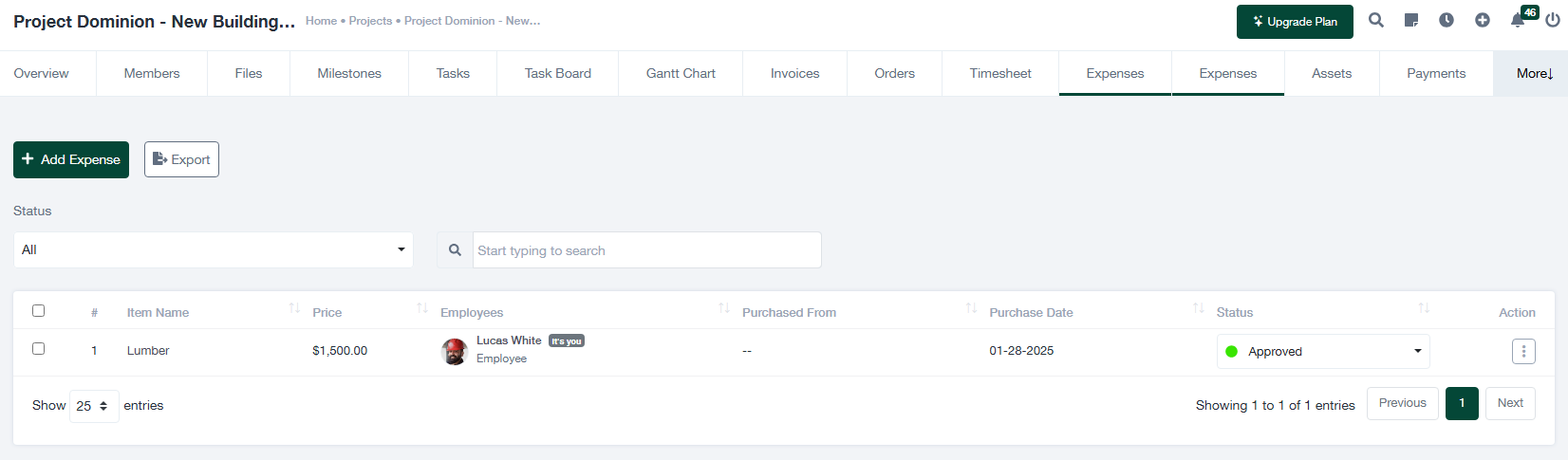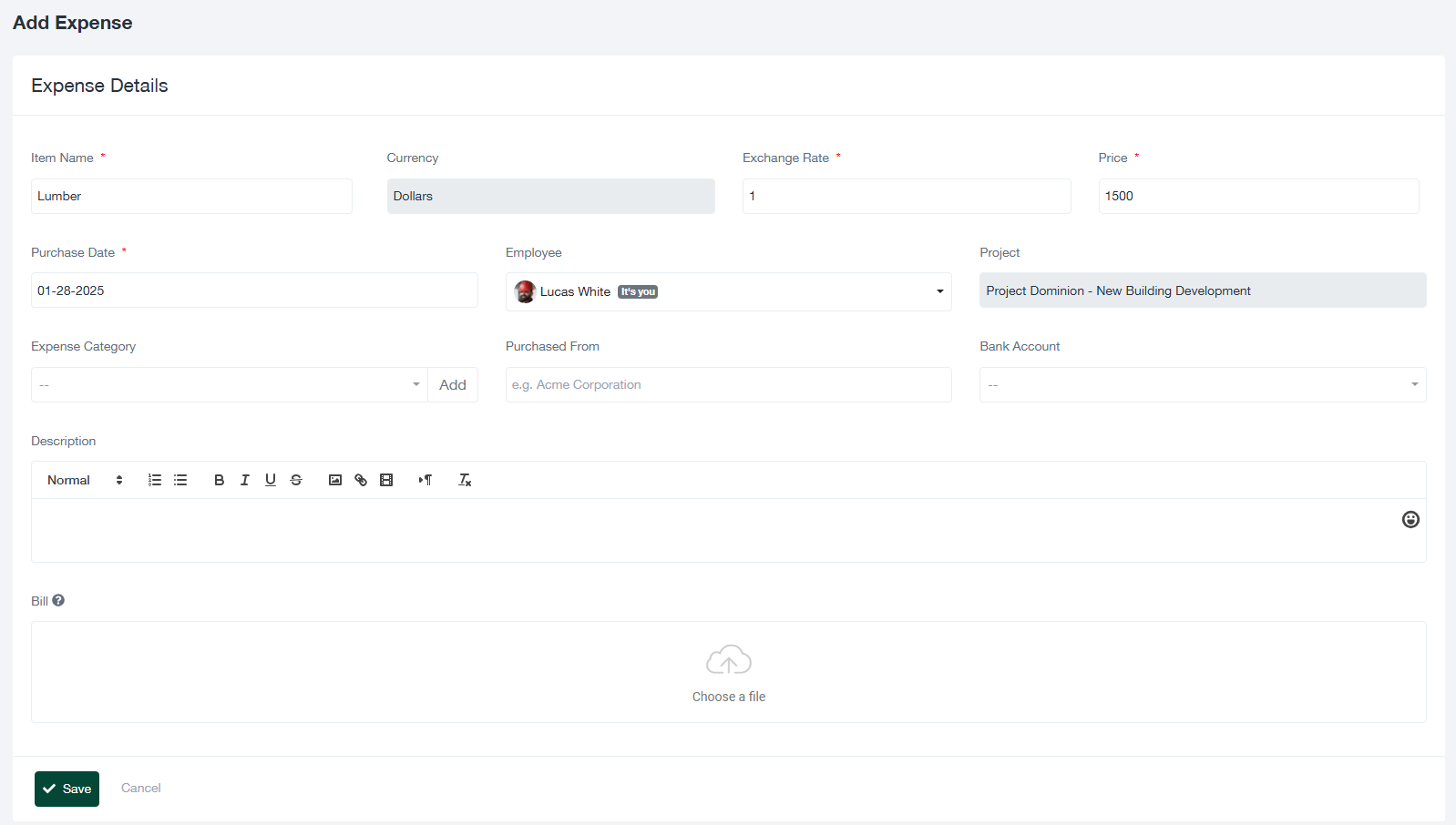Dépenses du projet
Ce guide fournit des instructions détaillées sur la gestion des dépenses d'un projet, y compris la création de nouvelles entrées de dépenses, la révision des dépenses existantes et l'exportation des données de dépenses à des fins de reporting.
1. Vue d'ensemble de l'écran Dépenses
L'onglet "Dépenses" d'un projet permet aux utilisateurs de suivre et de gérer toutes les dépenses liées au projet. Vous trouverez ci-dessous les principales caractéristiques de l'écran :
- + Ajouter une dépense : Cliquez sur ce bouton pour créer une nouvelle entrée de dépenses pour le projet.
- Exporter : Utilisez ce bouton pour télécharger tous les relevés de dépenses au format CSV ou Excel à des fins de reporting.
- Liste déroulante de l'état : Filtrer les dépenses en fonction de leur statut (par exemple, approuvées, en attente).
- Barre de recherche : Saisissez des mots-clés pour localiser rapidement des dossiers de dépenses spécifiques.
- Tableau des dépenses : Le tableau affiche les informations clés suivantes :
- Nom de l'article : Le nom de l'article ou du service acheté.
- Prix : Le coût de l'article ou du service.
- Employés : L'employé associé à la dépense.
- Acheté de : Le vendeur ou la société auprès de laquelle l'article a été acheté.
- Date d'achat : La date à laquelle la dépense a été engagée.
- Statut : Le statut actuel de la dépense (par exemple, Approuvé, En attente).
2. Ajout d'une nouvelle dépense
Pour ajouter une nouvelle dépense, procédez comme suit :
- Cliquez sur le bouton + Ajouter une dépense dans l'écran "Dépenses". Le formulaire "Détails des dépenses" s'ouvre alors.
- Remplissez les champs suivants du formulaire :
- Nom de l'article : Saisissez le nom de l'article ou du service acheté.
- Monnaie : Sélectionnez la devise de la dépense.
- Taux de change : Saisissez le taux de change le cas échéant.
- Prix : Précisez le coût de l'article ou du service.
- Date d'achat : Sélectionnez la date à laquelle la dépense a été engagée.
- Employé : Affecter la dépense à un employé.
- Projet : Ce champ est pré-rempli en fonction du projet sélectionné.
- Catégorie de dépenses : Catégorisez la dépense (par exemple, Matériel, Voyage). Cliquez sur "Ajouter" pour créer une nouvelle catégorie si nécessaire.
- Acheté de : Indiquez le fournisseur ou la société auprès de laquelle l'article a été acheté.
- Compte bancaire : Lier la dépense à un compte bancaire spécifique, le cas échéant.
- Description : Il est possible d'ajouter une description détaillée de la dépense.
- Projet de loi : Joignez toute facture ou tout reçu pertinent en téléchargeant un fichier.
- Cliquez sur Économiser pour créer la dépense ou Annuler pour rejeter l'entrée.
3. Gestion des dépenses existantes
L'écran "Dépenses" vous permet de gérer et d'examiner toutes les dépenses liées au projet. Voici comment procéder :
- Filtre et recherche : Utilisez la liste déroulante des statuts et la barre de recherche pour localiser des enregistrements de dépenses spécifiques.
- Voir les détails : Cliquez sur le bouton "Action" à côté d'une entrée de dépense pour afficher ou modifier ses détails.
- Données d'exportation : Cliquez sur le bouton "Exporter" pour télécharger les notes de frais à des fins d'analyse ou de rapport.
4. Conseils pour une gestion efficace des dépenses
- Garantir l'exactitude : Vérifiez tous les détails des dépenses, y compris les montants et les catégories, avant de les enregistrer.
- Joindre les pièces justificatives : Téléchargez des factures ou des reçus pour une meilleure tenue des registres et une meilleure validation.
- Examens réguliers : Examiner périodiquement l'état des dépenses afin d'approuver les entrées en suspens et d'assurer un suivi financier précis.
- Exporter régulièrement : Exporter les dépenses pour maintenir les sauvegardes et faciliter les rapports financiers.
Pour plus d'assistance, veuillez contacter votre administrateur ou vous référer au Centre d'aide.