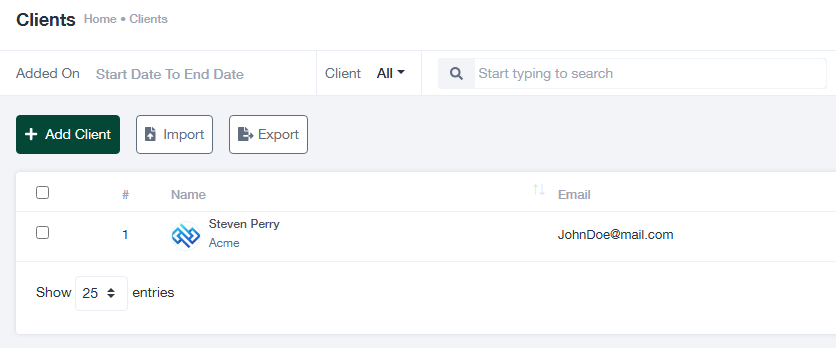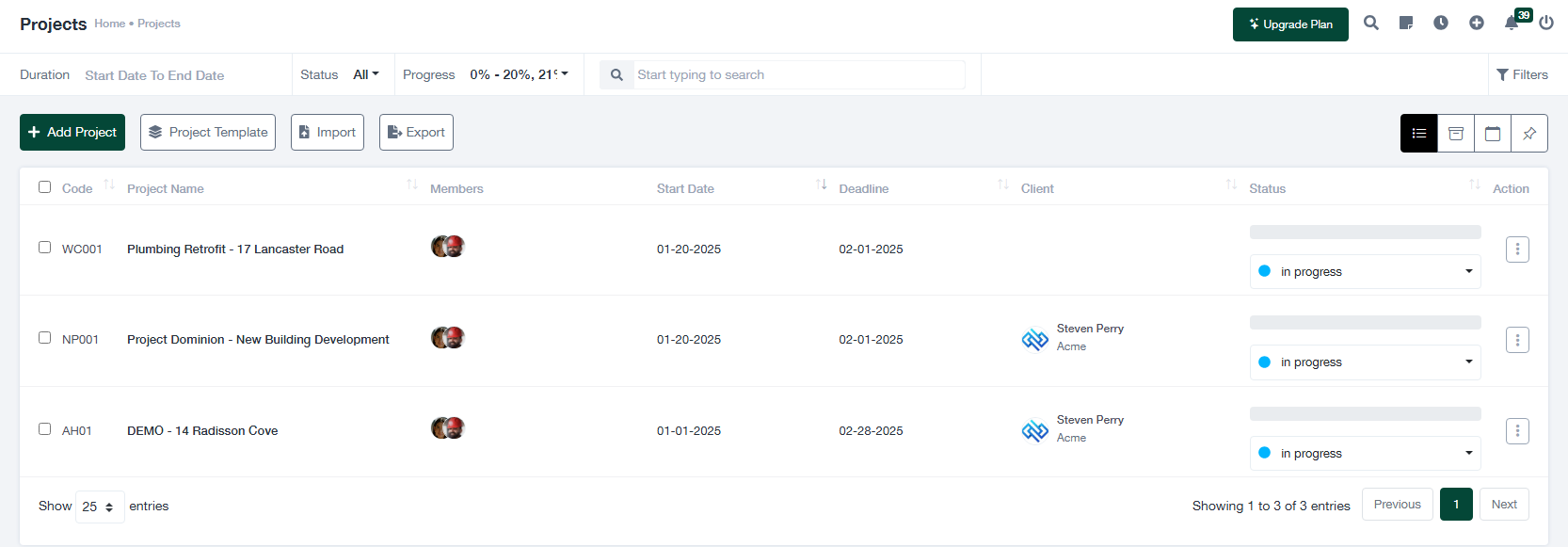Primeros pasos con Workcase
Esta guía proporciona un marco paso a paso para ayudar a los usuarios a navegar y utilizar el software Workcase de manera eficiente. Esta guía cubre los flujos de trabajo esenciales, incluida la gestión de empleados y clientes, la configuración de proyectos, la asignación de tareas, el seguimiento del tiempo, la facturación, el seguimiento de pagos, la gestión de activos, el control de inventario y las operaciones de servicio de campo. Cada sección está diseñada para familiarizar a los usuarios con las funcionalidades básicas, garantizando una colaboración fluida, una asignación de recursos optimizada y un seguimiento financiero racionalizado. Tanto si está creando su organización, gestionando las operaciones diarias o supervisando la ejecución de un proyecto, esta guía le proporciona los conocimientos necesarios para maximizar la productividad y mantener la eficiencia operativa.
Añadir empleados
Añadir empleados a su sistema es un paso fundamental para gestionar eficazmente el flujo de trabajo de su organización. Con la función de gestión de empleados, puede crear perfiles individuales para cada miembro del equipo, concediéndoles acceso al sistema y permitiéndole asignar tareas, realizar un seguimiento del tiempo y colaborar eficazmente. Esta sección describe el proceso de añadir empleados y gestionar sus perfiles.
Pasos para añadir empleados
- Navegue hasta el Módulo de Gestión de Empleados: Acceda a la pestaña "Empleados" desde el menú principal para ver y gestionar la plantilla de su organización.
- Haga clic en "Añadir empleado": Este botón le dirigirá a un formulario en el que podrá introducir los datos del empleado.
- Rellene los campos obligatorios: Facilite los siguientes datos:
- Nombre y apellidos: El nombre completo del empleado a efectos de identificación.
- Dirección de correo electrónico: Se utiliza con fines de inicio de sesión y comunicación.
- Número de teléfono: Opcional pero útil para la información de contacto.
- Puesto de trabajo: Asigne una función para clasificar las responsabilidades del empleado.
- Asignar permisos: Especifique los permisos basados en roles del empleado para controlar su acceso a módulos y acciones específicas dentro del sistema.
- Guarde el perfil del empleado: Una vez introducidos todos los datos necesarios, haga clic en "Guardar" para añadir el empleado al sistema.
Gestión de los perfiles de los empleados
Después de crear un perfil de empleado, puede actualizar su información, desactivar cuentas de antiguos empleados o ajustar los permisos basados en funciones según sea necesario. Esto garantiza que sólo los miembros activos del equipo tengan acceso al sistema, manteniendo la seguridad de los datos y la eficiencia operativa.
Para más información, visite Guía para la gestión de los empleados.
Añadir clientes
Añadir clientes a su sistema es un paso esencial para gestionar las relaciones con sus clientes y agilizar los flujos de trabajo de sus proyectos. Mediante la creación de perfiles detallados de clientes, puede realizar fácilmente un seguimiento de su información, supervisar los proyectos en curso y mantener un historial de interacciones. Esta sección le guía a través del proceso de añadir y gestionar clientes de forma eficaz.
Pasos para añadir un cliente
- Navegue hasta el Módulo de Gestión de Clientes: Vaya a la pestaña "Clientes" del menú principal para acceder a la sección de gestión de clientes.
- Haga clic en "Añadir cliente": Este botón abre un formulario en el que puede introducir la información del cliente.
- Rellene los datos del cliente: Facilite la siguiente información:
- Nombre: Introduzca el nombre completo del cliente u organización.
- Dirección de correo electrónico: Se utiliza para comunicarse y compartir facturas o actualizaciones.
- Número de teléfono: Opcional pero recomendado para el contacto directo.
- Nombre de la empresa: Si el cliente representa a una empresa, incluya el nombre de ésta.
- Dirección: Añada la dirección física del cliente a efectos de facturación o envío.
- Asignar a proyectos relevantes: Vincule al cliente con proyectos existentes, si procede.
- Guarde el perfil del cliente: Una vez completados todos los campos, haga clic en "Guardar" para finalizar el perfil del cliente.
Gestión de perfiles de clientes
Tras añadir un cliente, puedes actualizar sus datos, desactivar perfiles inactivos o consultar su historial financiero y de proyectos. Esta función garantiza que toda la información del cliente esté organizada y accesible cuando se necesite.
Para obtener instrucciones detalladas, visite la página Guía de gestión de clientes.
Crear proyectos
Establecer proyectos en su sistema es la piedra angular de una gestión de proyectos eficaz. Un proyecto bien definido le permite organizar tareas, asignar recursos, supervisar el progreso y garantizar la entrega a tiempo. Esta sección le guiará en la creación y gestión eficaz de proyectos.
Pasos para crear un proyecto
- Acceda al módulo Proyectos: Vaya a la pestaña "Proyectos" del menú principal para abrir la sección de gestión de proyectos.
- Haga clic en "Añadir proyecto": Seleccione la opción de crear un nuevo proyecto. Esta acción le pedirá que rellene un formulario con los detalles del proyecto.
- Rellene los detalles del proyecto: Proporcione la siguiente información clave:
- Nombre del proyecto: Introduzca un título descriptivo que defina claramente el ámbito de aplicación.
- Cliente: Asigne el proyecto a un cliente concreto de su base de datos.
- Fechas de inicio y fin: Defina el calendario del proyecto para una mejor planificación y seguimiento.
- Presupuesto: Si procede, fije un límite financiero para el proyecto.
- Descripción: Añade una descripción detallada de las metas, objetivos y resultados del proyecto.
- Seleccione el tipo de proyecto: Elija la categoría de proyecto adecuada, como precio fijo o por tiempo.
- Salvar el proyecto: Una vez rellenados todos los datos, haga clic en "Guardar" para crear el proyecto.
Gestión de proyectos
Después de crear un proyecto, puede personalizarlo aún más añadiendo miembros, tareas, hitos y archivos. Utilice el panel de control para supervisar el progreso del proyecto, ver el rendimiento del equipo y abordar posibles cuellos de botella.
Para obtener información detallada, visite Guía de gestión de proyectos.
Añadir miembros a un proyecto
La incorporación de los miembros adecuados a un proyecto garantiza que las tareas se ejecuten con eficacia y que los objetivos se alcancen en el plazo previsto. A los miembros se les pueden asignar funciones y responsabilidades específicas, lo que permite mejorar la colaboración y la rendición de cuentas. En esta sección se explica cómo añadir miembros a un proyecto y gestionar sus funciones con eficacia.
Pasos para añadir miembros
- Acceda al proyecto: Vaya a la pestaña "Proyectos" y abra el proyecto específico en el que desea añadir miembros.
- Vaya a la Sección de Miembros: Haga clic en la pestaña "Miembros" del cuadro de mandos del proyecto para ver o modificar el equipo asignado al proyecto.
- Añadir miembros: Seleccione "Añadir miembro" para asignar miembros del equipo al proyecto. Puede:
- Elija a los miembros del equipo de la base de datos de empleados existente.
- Especifique su función en el proyecto (por ejemplo, gestor, colaborador, revisor).
- Asignar permisos: En función de la función del miembro, asigne los permisos adecuados, como la asignación de tareas, el acceso a archivos o la actualización de hitos.
- Guardar cambios: Una vez añadidos todos los miembros y asignadas sus funciones, haga clic en "Guardar" para actualizar el equipo del proyecto.
Funciones de colaboración
Los miembros del equipo asignados a un proyecto pueden colaborar utilizando funciones como tablones de tareas compartidas, carga de archivos y seguimiento de hitos. Las definiciones claras de roles y permisos reducen la confusión y fomentan una comunicación fluida.
Para obtener orientaciones más detalladas, visite la página Guía de detalles del proyecto.
Crear tareas
Una gestión eficaz de las tareas es fundamental para el éxito en la ejecución de los proyectos. Al crear tareas y marcarlas como facturables, te aseguras de que el tiempo dedicado a actividades específicas se controla con precisión y se factura a los clientes. Esta sección proporciona una guía paso a paso sobre cómo crear tareas y establecerlas como facturables dentro de un proyecto.
Pasos para crear tareas facturables
- Acceda al proyecto: Vaya a la sección "Proyectos" y abra el proyecto en el que desea crear tareas.
- Abra la pestaña Tareas: Haga clic en la pestaña "Tareas" del cuadro de mandos del proyecto para ver o gestionar las tareas.
- Añadir una nueva tarea: Seleccione "Añadir tarea" y rellene los datos necesarios:
- Título de la tarea: Proporcione un título claro y conciso para la tarea.
- Descripción: Añade cualquier detalle o instrucción relevante sobre la tarea.
- Fecha límite: Especifique el plazo de finalización de la tarea.
- Marcar como facturable: Active la opción "Facturable" de la tarea para indicar que el tiempo registrado en ella se facturará. También puede establecer la tarifa horaria para la facturación.
- Asignar a miembros del equipo: Seleccione uno o varios empleados responsables de realizar la tarea.
- Guardar la tarea: Una vez añadidos todos los detalles, haga clic en "Guardar" para incluir la tarea en el proyecto.
Seguimiento del tiempo facturable
Una vez que una tarea se marca como facturable, los miembros del equipo pueden registrar el tiempo que dedican a la tarea mediante la función de hoja de horas. Las horas registradas se asociarán automáticamente a la tarea y se incluirán en las facturas del proyecto.
Ventajas de las tareas facturables
- Garantiza la facturación exacta a los clientes.
- Proporciona transparencia sobre el tiempo dedicado a actividades específicas.
- Agiliza el proceso de facturación.
Para obtener información más detallada, consulte el Guía de gestión de tareas.
Asignar tareas a los empleados
Pasos para asignar tareas a los empleados
- Acceda a la pestaña Tareas: Vaya a la pestaña "Tareas" del cuadro de mandos del proyecto donde se creó la tarea.
- Seleccione la Tarea: Identifique la tarea que desea asignar y haga clic en ella para abrir los detalles de la tarea.
- Asignar empleado(s): Busque el campo "Asignar a" y elija al empleado o empleados en la lista desplegable. Puede asignar varios miembros del equipo si es necesario.
- Establecer prioridad: Utilice las opciones de prioridad (por ejemplo, Baja, Media, Alta) para indicar la urgencia de la tarea para los miembros del equipo asignados.
- Añadir instrucciones adicionales (opcional): Incluya comentarios o instrucciones en los detalles de la tarea para aclarar las expectativas del empleado.
- Guardar cambios: Una vez actualizados todos los datos, haga clic en "Guardar" o "Actualizar" para confirmar la asignación.
Para obtener más información sobre la asignación de tareas, consulte la sección Guía de gestión de tareas.
Gestionar tareas en Kanban
Los tableros Kanban ofrecen una representación visual de las tareas, lo que facilita el seguimiento del progreso, la identificación de cuellos de botella y la finalización puntual. La gestión de tareas en un tablero Kanban permite organizar y supervisar el trabajo de forma eficaz. A continuación te explicamos cómo sacar el máximo partido a la función Kanban de tu herramienta de gestión de proyectos.
Pasos para gestionar tareas en Kanban
- Acceda al tablero Kanban: Vaya al panel de control del proyecto y seleccione la pestaña "Tablero Kanban" para ver todas las tareas en una interfaz de arrastrar y soltar.
- Comprender las columnas de tareas: El tablero Kanban se divide en columnas que representan los estados de las tareas, como "Por hacer", "En curso", "Revisión" y "Completado".
- Actualizar el estado de la tarea: Para cambiar el estado de una tarea, arrastre y suelte la ficha de tarea de una columna a otra. Por ejemplo, mueva una tarea de "Por hacer" a "En curso" cuando comience el trabajo.
- Añadir nuevas tareas: Haga clic en el botón "+" o "Añadir tarea" dentro de la columna correspondiente para crear una nueva tarea directamente desde la tabla Kanban.
- Editar detalles de la tarea: Haga clic en una ficha de tarea para abrir sus detalles. Desde ahí, puede actualizar el empleado asignado, añadir comentarios, cambiar la fecha de vencimiento o ajustar la prioridad.
- Filtrar y buscar: Utilice el filtro o la barra de búsqueda para ver las tareas asignadas a miembros concretos del equipo o las tareas con una prioridad determinada.
Ventajas de los tableros Kanban
- Proporciona una visión clara del progreso del proyecto y de la distribución de tareas.
- Facilita la actualización en tiempo real del estado de las tareas.
- Fomenta una mejor colaboración y comunicación entre los miembros del equipo.
Consejos para una gestión eficaz de las tareas
- Actualice periódicamente los estados de las tareas para reflejar el estado actual del proyecto.
- Utilice etiquetas para clasificar las tareas y facilitar su identificación.
- Supervise las tareas en la columna "Revisar" para resolver rápidamente cualquier problema antes de pasarlas a "Completadas".
Para más información, consulte el Guía de la tabla Kanban.
Añadir y gestionar activos
Los activos son un componente crucial de cualquier proyecto, especialmente en sectores como la construcción y los servicios de campo. La gestión eficaz de los activos garantiza que los recursos se asignen adecuadamente, se controlen con precisión y se mantengan de forma eficiente. En su herramienta de gestión de proyectos, puede añadir, actualizar y supervisar los activos con facilidad. A continuación le explicamos cómo gestionar este proceso de forma eficaz.
Pasos para añadir y gestionar activos
- Navegue hasta el Módulo de Activos: En el panel de control del proyecto, vaya a la pestaña "Activos" para ver la lista actual de activos del proyecto.
- Añadir un nuevo activo:
- Haga clic en el botón "Añadir nuevo activo" botón.
- Rellene los detalles del activo, como el nombre, el tipo (por ejemplo, equipo, herramientas), la marca, el modelo, el número de serie y la ubicación.
- Especifique el estado del activo (por ejemplo, Disponible, No funcional, En mantenimiento) y la fecha de finalización de la garantía.
- Elija si desea registrar las horas de uso y asignar el activo a un proyecto.
- Haga clic en "Guardar" para añadir el activo al sistema.
- Actualice los activos existentes: Haga clic en un activo de la lista para modificar detalles como el estado, la ubicación o el programa de mantenimiento.
- Supervisar el estado de los activos: Utilice los indicadores de estado para saber qué activos funcionan, necesitan mantenimiento o están fuera de servicio.
- Filtrar y buscar: Utilice las herramientas de filtro y búsqueda para localizar rápidamente activos específicos en función de criterios como el nombre, el tipo o el estado.
Ventajas de la gestión de activos
- Mejora de la asignación de recursos al conocer la disponibilidad de activos.
- Reducción del tiempo de inactividad gracias al mantenimiento puntual y a las actualizaciones de estado.
- Mejor gestión de los costes gracias al seguimiento detallado de los activos y los registros de uso.
Buenas prácticas para la gestión de activos
- Garantizar que todos los activos nuevos se registran en el sistema en cuanto se adquieren.
- Actualizar periódicamente el estado y el calendario de mantenimiento de cada activo.
- Supervise los registros de uso para evitar el uso excesivo o indebido de equipos críticos.
Para obtener instrucciones detalladas, visite la página Guía de gestión de activos.
Seguimiento del tiempo en las hojas de horas
Un seguimiento preciso del tiempo es esencial para garantizar la responsabilidad, mejorar la productividad y generar facturas correctas. Las hojas de horas permiten controlar el tiempo dedicado a diversas tareas, asignarlo a empleados concretos y garantizar que se contabilizan todas las horas. A continuación le explicamos cómo utilizar eficazmente las hojas de horas en su sistema de gestión de proyectos.
Pasos para controlar el tiempo en las hojas de horas
- Acceda al módulo de hoja de horas: Vaya a la sección "Hoja de horas" del panel de control del proyecto para ver los registros de horas de todos los miembros del equipo.
- Tiempo de registro:
- Haga clic en el botón "Tiempo de registro" botón.
- Seleccione el empleado para el que está registrando el tiempo.
- Asigne la entrada de tiempo a una tarea o proyecto específico.
- Introduzca el número de horas trabajadas por día.
- Guarde la entrada de tiempo haciendo clic en "Guardar".
- Revisar los registros de tiempo: Utilice la vista diaria, semanal o mensual para revisar las horas registradas de miembros individuales del equipo o de todo el equipo del proyecto.
- Filtrar por Empleado o Tarea: Aplique filtros para ver empleados, tareas o estados específicos (por ejemplo, aprobado, pendiente o facturado).
- Aprobar entradas de tiempo: Los gestores pueden revisar y aprobar los registros de tiempo para asegurarse de que son exactos antes de generar las facturas.
Ventajas de las hojas de horas trabajadas
- Mayor responsabilidad mediante el seguimiento del tiempo dedicado a las tareas.
- Facturación precisa garantizando el registro de todas las horas facturables.
- Mejora de la productividad gracias a una visión detallada de la asignación del tiempo.
Buenas prácticas para la gestión de las fichas horarias
- Anime a los empleados a registrar el tiempo diariamente para evitar que falten entradas.
- Revisar y aprobar periódicamente las entradas de tiempo para mantener registros precisos.
- Utilice los datos de las hojas de horas para identificar ineficiencias y optimizar los flujos de trabajo.
Para obtener orientaciones más detalladas, visite la página Guía de gestión de las hojas de horas.
Crear facturas a partir del tiempo registrado
La generación de facturas a partir del tiempo registrado garantiza que las horas facturables se reflejen con precisión en la facturación al cliente. Esta función ayuda a agilizar el proceso de facturación al incorporar automáticamente las entradas de las hojas de horas aprobadas en una factura, lo que reduce la introducción manual de datos y mejora la precisión.
Pasos para crear una factura a partir del tiempo registrado
- Acceda al módulo Facturas: Vaya a la sección "Facturas" del panel de control de finanzas.
- Haga clic en "Crear factura":
- Seleccione "Crear factura de registro de tiempo" para generar una factura basada en los registros de tiempo aprobados.
- Como alternativa, elija "Crear registro de tiempo y factura de gastos" si es necesario incluir gastos adicionales.
- Seleccione el Proyecto y el Cliente:
- Seleccione el proyecto correspondiente para el que se está creando la factura.
- El sistema extrae automáticamente los registros de tiempo asociados al proyecto.
- Ajustar detalles de la factura:
- Número de factura: Garantizar la asignación de un identificador único.
- Fecha de facturación y fecha de vencimiento: Especifique las fechas límite de emisión y pago.
- Impuestos y descuentos: Aplique los tipos impositivos y descuentos necesarios.
- Revisar y finalizar la factura:
- Compruebe que todas las horas registradas se incluyen con las tarifas horarias correctas.
- Ajuste las descripciones si es necesario.
- Guardar o enviar la factura:
- Haga clic en "Guardar" para generar la factura.
- Utilice la "Enviar" para enviar la factura por correo electrónico directamente al cliente.
- Exporte la factura en formato PDF para conservarla.
Ventajas de facturar a partir de los registros de tiempo
- Garantiza una facturación precisa extrayendo directamente los datos de las hojas de horas.
- Reduce la carga de trabajo administrativo automatizando la creación de facturas.
- Proporciona a los clientes un desglose transparente de las horas facturables.
Buenas prácticas para la gestión de facturas
- Revisar y aprobar periódicamente los registros de tiempo para evitar discrepancias en las facturas.
- Utilice recordatorios de facturas para hacer un seguimiento de las facturas impagadas.
- Exporte y archive facturas para registros financieros y auditorías.
Para más información, visite Guía de facturas de proyectos.
Seguimiento de pagos
El seguimiento de los pagos garantiza que todos los ingresos se registren, concilien y asignen a las facturas correctas. Con el módulo de seguimiento de pagos, puede controlar fácilmente qué facturas se han pagado, cuáles están pendientes y gestionar eficazmente los pagos parciales o totales. Esta guía le guiará a través del proceso de seguimiento de pagos en el sistema.
Pasos para realizar el seguimiento de los pagos
- Acceda al módulo de pagos: Vaya a la sección "Pagos" del menú Finanzas.
- Ver el panel de pagos:
- El cuadro de mandos ofrece una visión general de los pagos totales recibidos, las facturas pendientes y los importes vencidos.
- Puede filtrar los pagos por fecha, cliente o estado de la factura.
- Registrar un nuevo pago:
- Haga clic en "Añadir pago" para registrar manualmente un pago recibido.
- Seleccione el Cliente y Factura al que asociar el pago.
- Introduzca el Importe pagado y seleccione el Forma de pago (por ejemplo, transferencia bancaria, tarjeta de crédito, efectivo).
- Especifique el Fecha de la transacción y añada notas internas si es necesario.
- Haga clic en "Guardar" para finalizar la entrada del pago.
- Seguimiento del estado del pago:
- Utilice la lista de pagos para seguir el estado de cada factura.
- Las facturas actualizarán automáticamente su estado a "Pagadas" una vez que se hayan liquidado por completo.
- Para los pagos parciales, el sistema indicará el saldo restante adeudado.
Gestión de los pagos atrasados
- Utilice el filtro de facturas vencidas para identificar las facturas impagadas más allá de su fecha de vencimiento.
- Envíe recordatorios de pago automatizados o manuales a los clientes directamente desde el sistema.
- Negociar planes de pago para clientes con saldos pendientes y registrar los pagos parciales en consecuencia.
Ventajas del seguimiento de pagos
- Mejora la precisión financiera al mantener los registros actualizados.
- Agiliza la gestión de la tesorería controlando los pagos recibidos.
- Ayuda a evitar las facturas vencidas mediante un seguimiento proactivo y recordatorios.
Buenas prácticas para la gestión de pagos
- Concilie periódicamente los pagos con los extractos bancarios para comprobar su exactitud.
- Asegúrese de que todos los pagos se clasifican correctamente por método y fecha.
- Utilizar los informes de pagos para analizar las tendencias de los ingresos y mejorar la planificación financiera.
Para obtener instrucciones más detalladas, visite la página Guía de pagos.
Gestionar la actividad del sitio
Gestionar eficazmente la actividad de las instalaciones es crucial para realizar un seguimiento de las operaciones de campo, resolver los problemas con prontitud y garantizar que todas las tareas e informes se registran correctamente. El módulo **Field Tickets** permite a los equipos documentar, asignar y realizar un seguimiento en tiempo real de las incidencias, órdenes de trabajo y solicitudes de servicio relacionadas con las instalaciones.
Pasos para gestionar la actividad del sitio
- Acceda al módulo Entradas de campo:
- Vaya a la sección "Entradas de campo" del menú principal.
- El panel mostrará los tickets abiertos, cerrados y pendientes.
- Crear una nueva entrada de campo:
- Haga clic en "Crear billete" para registrar una nueva actividad del sitio.
- Introduzca un **Tema del Ticket** detallado para describir el problema o la solicitud.
- Seleccione Solicitante (Empleado o Cliente) responsable de notificar el problema.
- Elija el **Proyecto** y asígnelo a un **Departamento o Grupo** específico para su resolución.
- Añada una **Descripción** del problema, adjunte archivos de apoyo y establezca el nivel de prioridad (Bajo, Medio, Alto).
- Haga clic en "Guardar" para enviar el ticket.
- Actualización y seguimiento de entradas:
- Controle el estado del ticket: **Abierto, En curso, Resuelto o Cerrado**.
- Reasignar tickets a otros miembros del equipo cuando sea necesario.
- Añade comentarios internos o actualizaciones para seguir el progreso.
- Marque los tickets como **Cerrados** una vez que se haya resuelto el problema.
- Buscar y filtrar entradas:
- Utilice filtros para ordenar las solicitudes por fecha, solicitante, proyecto o estado.
- Identifique rápidamente los tickets de alta prioridad o atrasados.
- Exportar informes de entradas:
- Haga clic en el botón **Exportar** para descargar informes con fines de registro o auditoría.
- Generar informes basados en **problemas abiertos, tickets resueltos o actividad específica del departamento**.
Ventajas de gestionar la actividad del sitio
- Garantiza el seguimiento de los problemas en tiempo real y una resolución más rápida de las incidencias sobre el terreno.
- Mejora la comunicación entre equipos y departamentos.
- Proporciona un sistema organizado para registrar y revisar las actividades históricas del sitio.
Mejores prácticas para la gestión de entradas de campo
- Anime a los empleados a informar de los problemas del lugar tan pronto como se produzcan.
- Asigne un nivel de prioridad claro a cada ticket para evitar retrasos en la resolución.
- Revise y cierre regularmente los tickets completados para mantener un registro de actividad actualizado.
Para obtener instrucciones detalladas, visite la página Guía de entradas de campo.