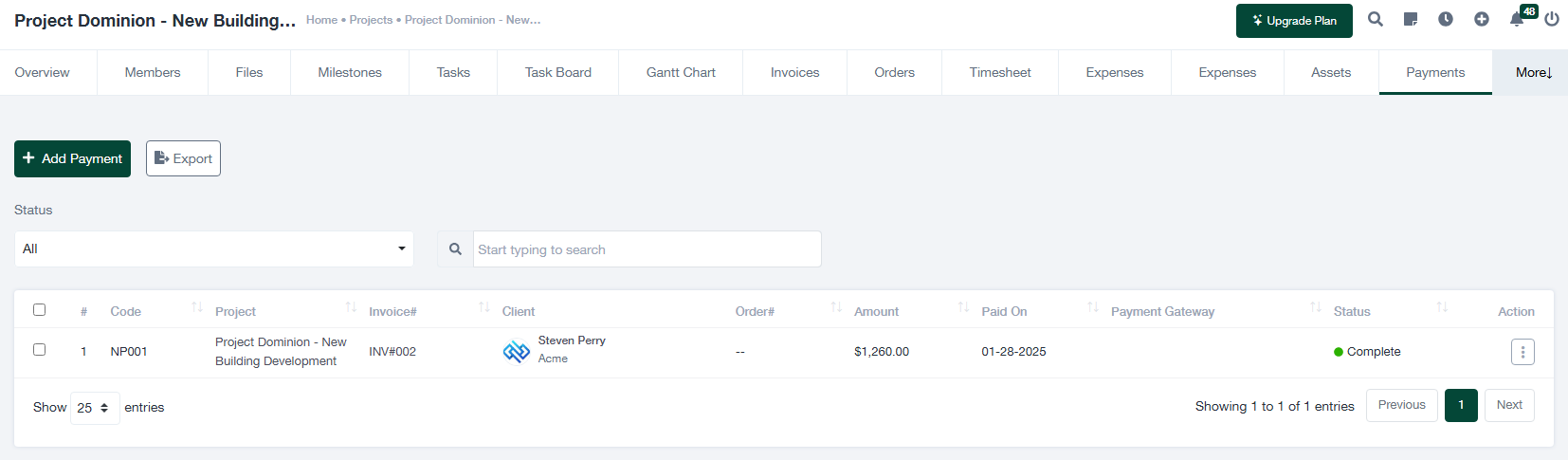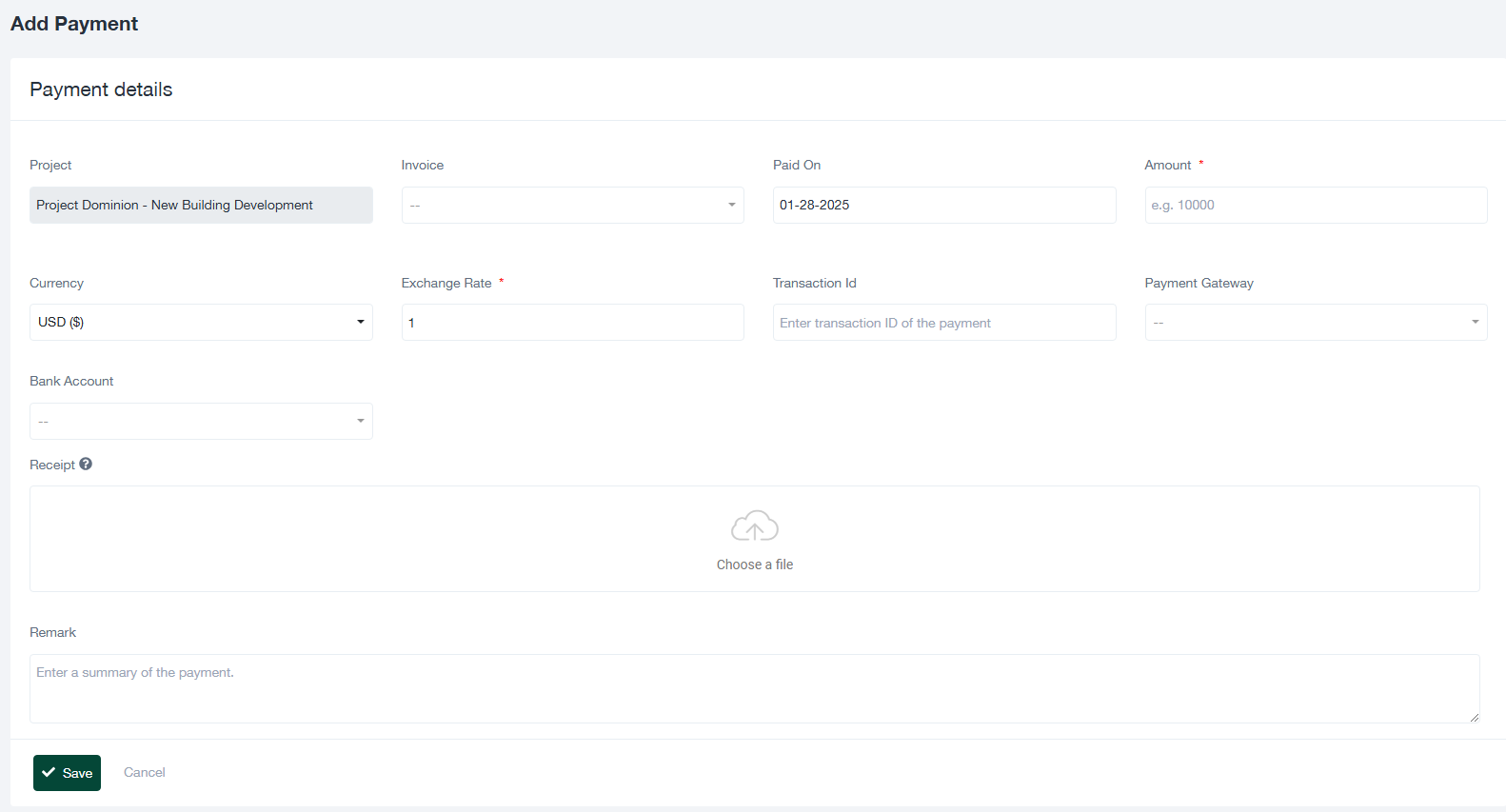Projekt-Zahlungen
In diesem Leitfaden wird erklärt, wie man Zahlungen für ein Projekt verwaltet, einschließlich des Hinzufügens neuer Zahlungseinträge, der Überprüfung von Zahlungsdatensätzen und des Exports von Zahlungsdaten zu Berichtszwecken.
1. Überblick über den Zahlungsbildschirm
Die Registerkarte "Zahlungen" innerhalb eines Projekts bietet einen zentralen Ort für die Verwaltung aller mit dem Projekt verbundenen Zahlungen. Nachfolgend finden Sie die wichtigsten Funktionen des Bildschirms:
- + Zahlung hinzufügen: Klicken Sie auf diese Schaltfläche, um einen neuen Zahlungseintrag hinzuzufügen.
- Ausfuhr: Über diese Schaltfläche können Sie die Liste der Zahlungen im CSV- oder Excel-Format herunterladen, um sie zu dokumentieren oder zu analysieren.
- Status Dropdown: Filtern Sie Zahlungen nach ihrem Status (z. B. abgeschlossen, ausstehend).
- Suchleiste: Geben Sie Stichworte ein, um bestimmte Zahlungsdatensätze schnell zu finden.
- Zahlungstabelle: Zeigt die folgenden wichtigen Details an:
- Code: Der eindeutige Bezeichner für die Zahlung.
- Projekt: Das mit der Zahlung verbundene Projekt.
- Rechnung #: Die mit der Zahlung verbundene Rechnung.
- Kunde: Der Kunde, von dem die Zahlung erhalten wurde.
- Bestellung #: Der mit der Zahlung verbundene Auftrag, falls zutreffend.
- Betrag: Der gezahlte Gesamtbetrag.
- Bezahlt am: Das Datum, an dem die Zahlung eingegangen ist.
- Zahlungs-Gateway: Die zur Abwicklung der Zahlung verwendete Methode (z. B. Banküberweisung, PayPal).
- Status: Der aktuelle Status der Zahlung (z. B. "abgeschlossen", "ausstehend").
2. Hinzufügen einer neuen Zahlung
Um eine neue Zahlung hinzuzufügen, gehen Sie wie folgt vor:
- Klicken Sie auf die + Zahlung hinzufügen auf dem Bildschirm "Zahlungen". Dadurch wird das Formular "Zahlungsdetails" geöffnet.
- Füllen Sie die folgenden Felder des Formulars aus:
- Projekt: Das mit der Zahlung verbundene Projekt. Dieses Feld wird auf der Grundlage des aktuellen Projekts vorausgefüllt.
- Rechnung: Wählen Sie die mit der Zahlung verknüpfte Rechnung aus, falls zutreffend.
- Bezahlt am: Geben Sie das Datum an, an dem die Zahlung eingegangen ist.
- Betrag: Geben Sie den erhaltenen Gesamtbetrag an.
- Währung: Wählen Sie die Währung für die Zahlung (z. B. USD, EUR).
- Wechselkurse: Geben Sie den Wechselkurs ein, wenn die Zahlung in einer Fremdwährung erfolgt ist.
- Transaktions-ID: Geben Sie die Transaktions-ID für die Zahlung an, falls vorhanden.
- Zahlungs-Gateway: Wählen Sie die Zahlungsmethode (z. B. Banküberweisung, Kreditkarte).
- Bankkonto: Verknüpfen Sie die Zahlung mit einem bestimmten Bankkonto, falls zutreffend.
- Quittung: Laden Sie eine Quittung oder einen Beleg für die Zahlung hoch, falls vorhanden.
- Bemerkung: Fügen Sie alle relevanten Kommentare oder Anmerkungen zur Zahlung hinzu.
- Klicken Sie auf Speichern Sie um den Zahlungseintrag zu erstellen oder Abbrechen um den Eintrag zu verwerfen.
3. Verwaltung bestehender Zahlungen
Auf dem Bildschirm "Zahlungen" können Sie auch alle Zahlungsbelege verwalten und überprüfen. So geht's:
- Filtern und Suchen: Verwenden Sie das Status-Dropdown und die Suchleiste, um die angezeigten Zahlungen zu verfeinern.
- Details anzeigen: Klicken Sie auf die Schaltfläche "Aktion" neben einem Zahlungseintrag, um dessen Details anzuzeigen oder zu bearbeiten.
- Daten exportieren: Verwenden Sie die Schaltfläche "Exportieren", um die Liste der Zahlungen für die Buchführung oder Finanzanalyse herunterzuladen.
4. Tipps für ein effektives Zahlungsmanagement
- Gewährleisten Sie Genauigkeit: Überprüfen Sie alle Zahlungsdetails, einschließlich der Beträge und verknüpften Rechnungen, bevor Sie speichern.
- Quittungen hochladen: Fügen Sie Belege bei, um eine ordnungsgemäße Buchführung für Prüfungszwecke zu gewährleisten.
- Monitor-Status: Aktualisieren Sie regelmäßig den Zahlungsstatus (z. B. "abgeschlossen", "ausstehend"), um eine genaue Verfolgung zu gewährleisten.
- Regelmäßig exportieren: Exportieren Sie Zahlungsdaten in regelmäßigen Abständen, um Backups zu erstellen und die Finanzberichterstattung zu optimieren.