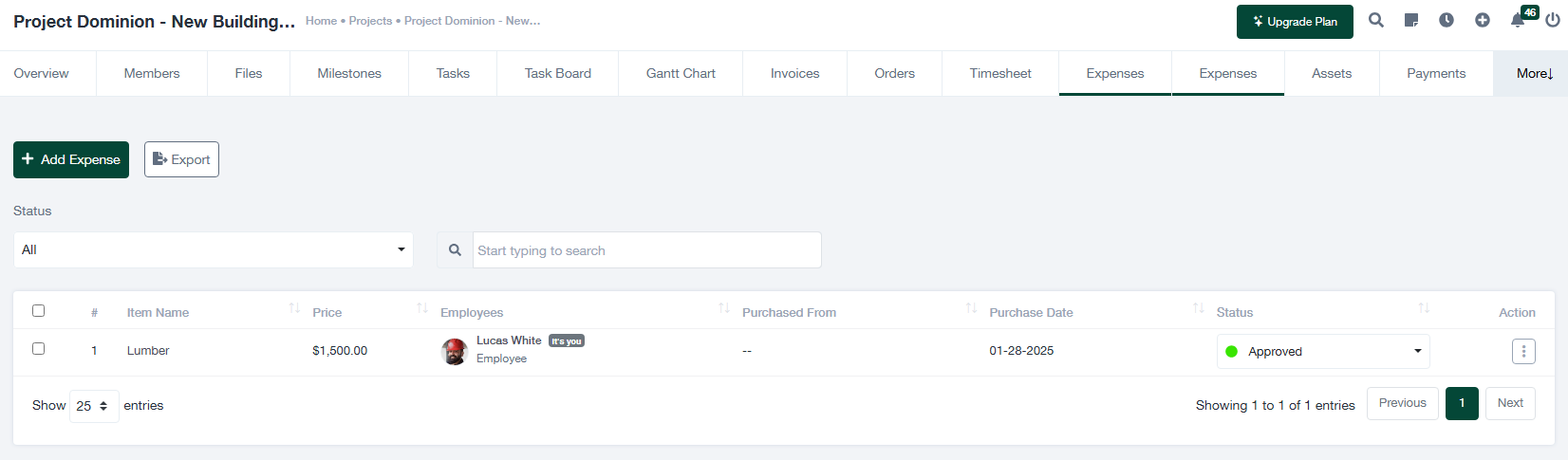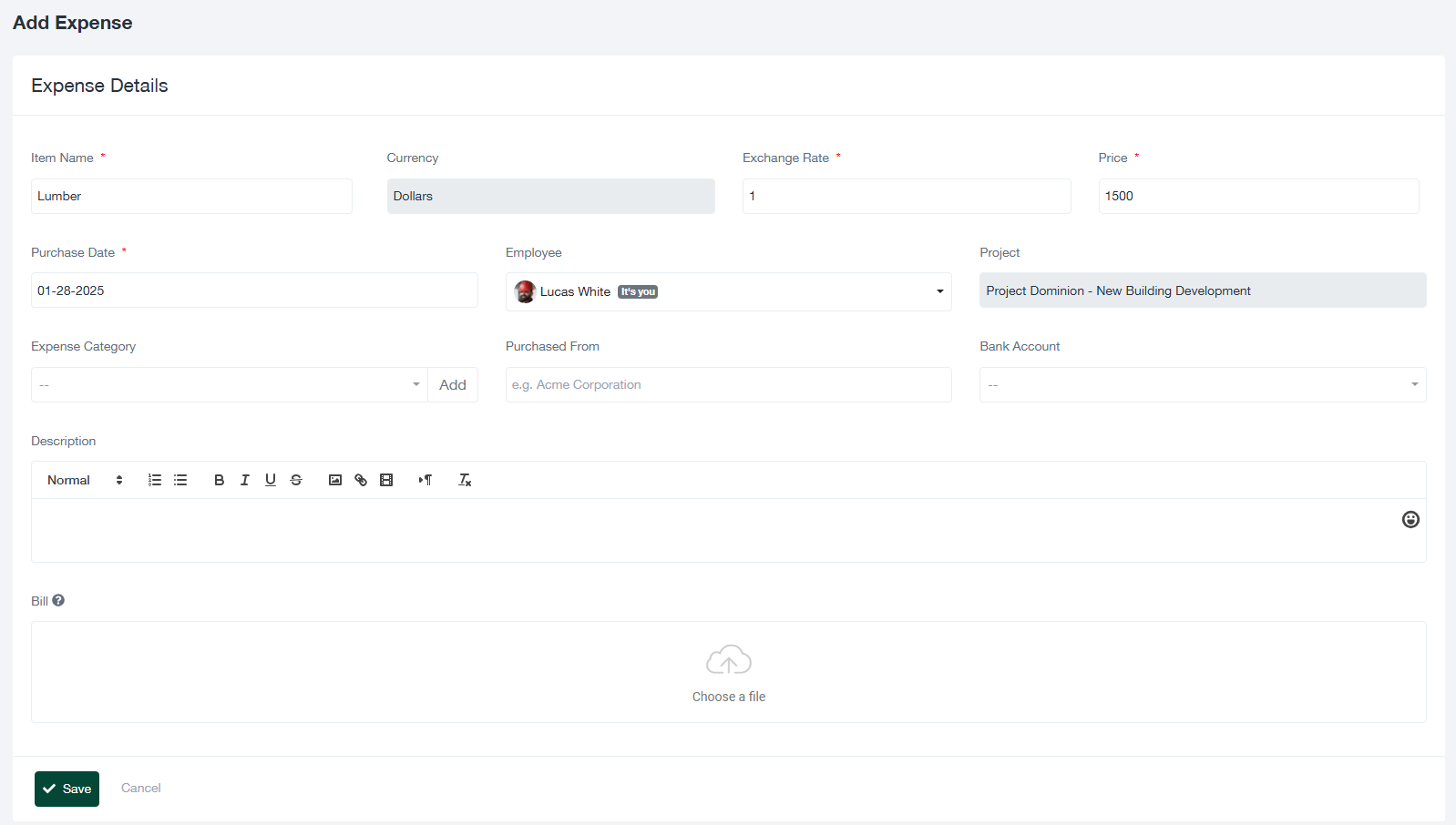Kosten für das Projekt
Dieser Leitfaden enthält detaillierte Anweisungen zur Verwaltung von Projektausgaben, einschließlich der Erstellung neuer Ausgabeneinträge, der Überprüfung vorhandener Ausgaben und des Exports von Ausgabendaten zu Berichtszwecken.
1. Überblick über den Bildschirm Ausgaben
Die Registerkarte "Ausgaben" innerhalb eines Projekts ermöglicht es den Benutzern, alle projektbezogenen Ausgaben zu verfolgen und zu verwalten. Nachfolgend finden Sie die wichtigsten Funktionen des Bildschirms:
- + Ausgaben hinzufügen: Klicken Sie auf diese Schaltfläche, um einen neuen Ausgabeneintrag für das Projekt zu erstellen.
- Ausfuhr: Verwenden Sie diese Schaltfläche, um alle Ausgabendatensätze in einem CSV- oder Excel-Format für Berichtszwecke herunterzuladen.
- Status Dropdown: Filtern Sie Ausgaben nach ihrem Status (z. B. Genehmigt, Ausstehend).
- Suchleiste: Geben Sie Schlüsselwörter ein, um bestimmte Ausgabendatensätze schnell zu finden.
- Ausgabentabelle: In der Tabelle werden die folgenden Schlüsselinformationen angezeigt:
- Artikel Name: Der Name des gekauften Artikels oder der Dienstleistung.
- Preis: Die Kosten für den Artikel oder die Dienstleistung.
- Mitarbeiter: Der Mitarbeiter, der die Ausgabe getätigt hat.
- Gekauft von: Der Verkäufer oder das Unternehmen, bei dem der Artikel gekauft wurde.
- Kaufdatum: Das Datum, an dem die Kosten entstanden sind.
- Status: Der aktuelle Status der Ausgabe (z. B. Genehmigt, Ausstehend).
2. Hinzufügen einer neuen Ausgabe
Um eine neue Ausgabe hinzuzufügen, gehen Sie wie folgt vor:
- Klicken Sie auf die + Ausgaben hinzufügen auf dem Bildschirm "Ausgaben". Dadurch wird das Formular "Ausgabendetails" geöffnet.
- Füllen Sie die folgenden Felder des Formulars aus:
- Artikel Name: Geben Sie den Namen des gekauften Artikels oder der Dienstleistung ein.
- Währung: Wählen Sie die Währung für die Ausgabe.
- Wechselkurse: Geben Sie den Wechselkurs ein, falls zutreffend.
- Preis: Geben Sie die Kosten für den Artikel oder die Dienstleistung an.
- Kaufdatum: Wählen Sie das Datum, an dem die Ausgabe entstanden ist.
- Mitarbeiter: Ordnen Sie die Ausgabe einem Mitarbeiter zu.
- Projekt: Dieses Feld wird auf der Grundlage des ausgewählten Projekts vorausgefüllt.
- Ausgabenkategorie: Kategorisieren Sie die Ausgabe (z. B. Materialien, Reisen). Klicken Sie auf "Hinzufügen", um bei Bedarf eine neue Kategorie zu erstellen.
- Gekauft von: Geben Sie den Lieferanten oder das Unternehmen an, bei dem der Artikel gekauft wurde.
- Bankkonto: Verknüpfen Sie die Ausgabe mit einem bestimmten Bankkonto, falls zutreffend.
- Beschreibung: Optional können Sie eine detaillierte Beschreibung der Ausgabe hinzufügen.
- Rechnung: Fügen Sie alle relevanten Rechnungen oder Quittungen als Datei hinzu.
- Klicken Sie auf Speichern Sie um die Kosten zu verursachen oder Abbrechen um den Eintrag zu verwerfen.
3. Verwaltung bestehender Ausgaben
Auf dem Bildschirm "Ausgaben" können Sie alle projektbezogenen Ausgaben verwalten und überprüfen. So geht's:
- Filtern und Suchen: Verwenden Sie das Status-Dropdown und die Suchleiste, um bestimmte Ausgabendatensätze zu finden.
- Details anzeigen: Klicken Sie auf die Schaltfläche "Aktion" neben einem Ausgabeneintrag, um dessen Details anzuzeigen oder zu bearbeiten.
- Daten exportieren: Klicken Sie auf die Schaltfläche "Exportieren", um Ausgabendatensätze für Analysen oder Berichte herunterzuladen.
4. Tipps für ein effektives Ausgabenmanagement
- Gewährleisten Sie Genauigkeit: Überprüfen Sie alle Ausgabendetails, einschließlich der Beträge und Kategorien, bevor Sie speichern.
- Fügen Sie unterstützende Dokumente bei: Laden Sie Rechnungen oder Quittungen hoch, um die Aufzeichnung und Validierung zu verbessern.
- Regelmäßige Bewertungen: Regelmäßige Überprüfung des Ausgabenstatus, um ausstehende Buchungen zu genehmigen und eine genaue finanzielle Verfolgung sicherzustellen.
- Regelmäßig exportieren: Exportieren Sie Ausgaben, um Backups zu erhalten und die Finanzberichterstattung zu erleichtern.
Wenn Sie weitere Hilfe benötigen, wenden Sie sich bitte an Ihren Administrator oder besuchen Sie das Help Center.