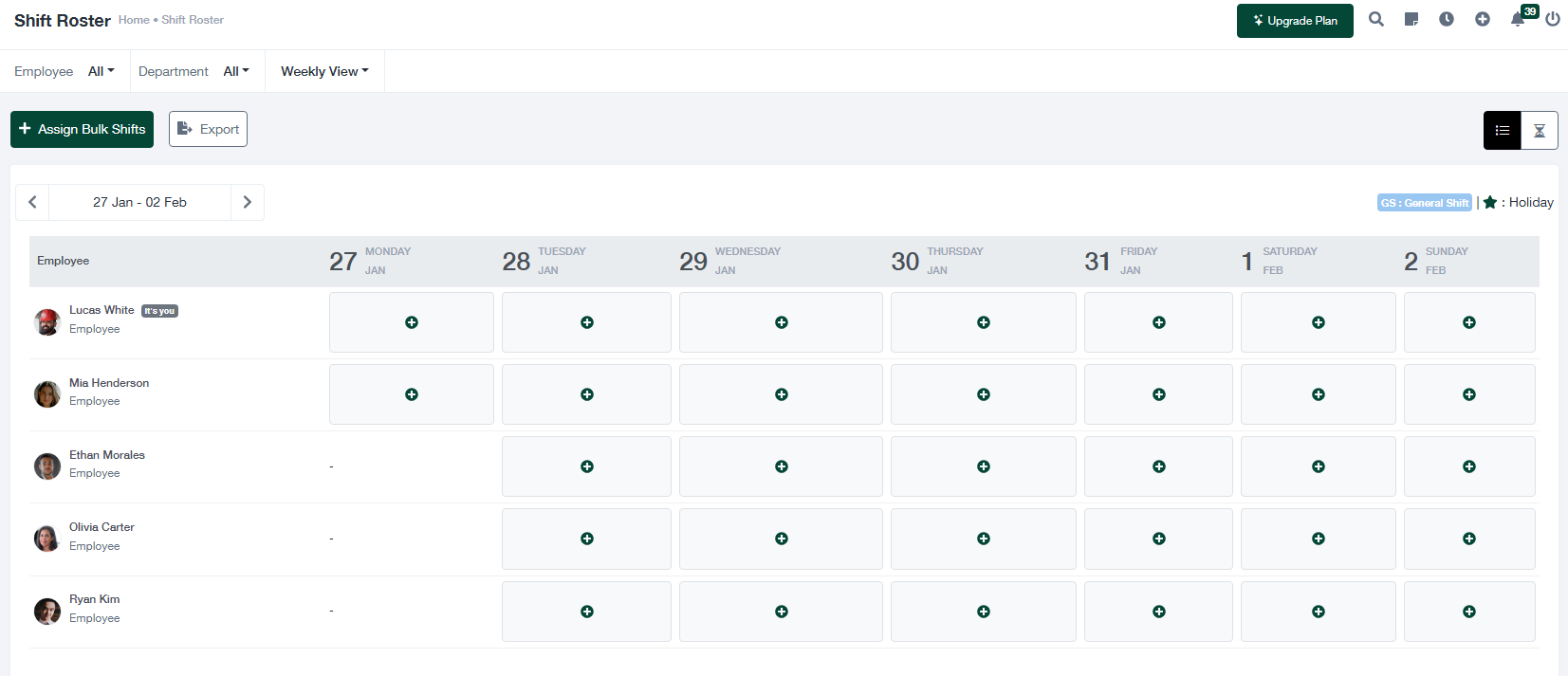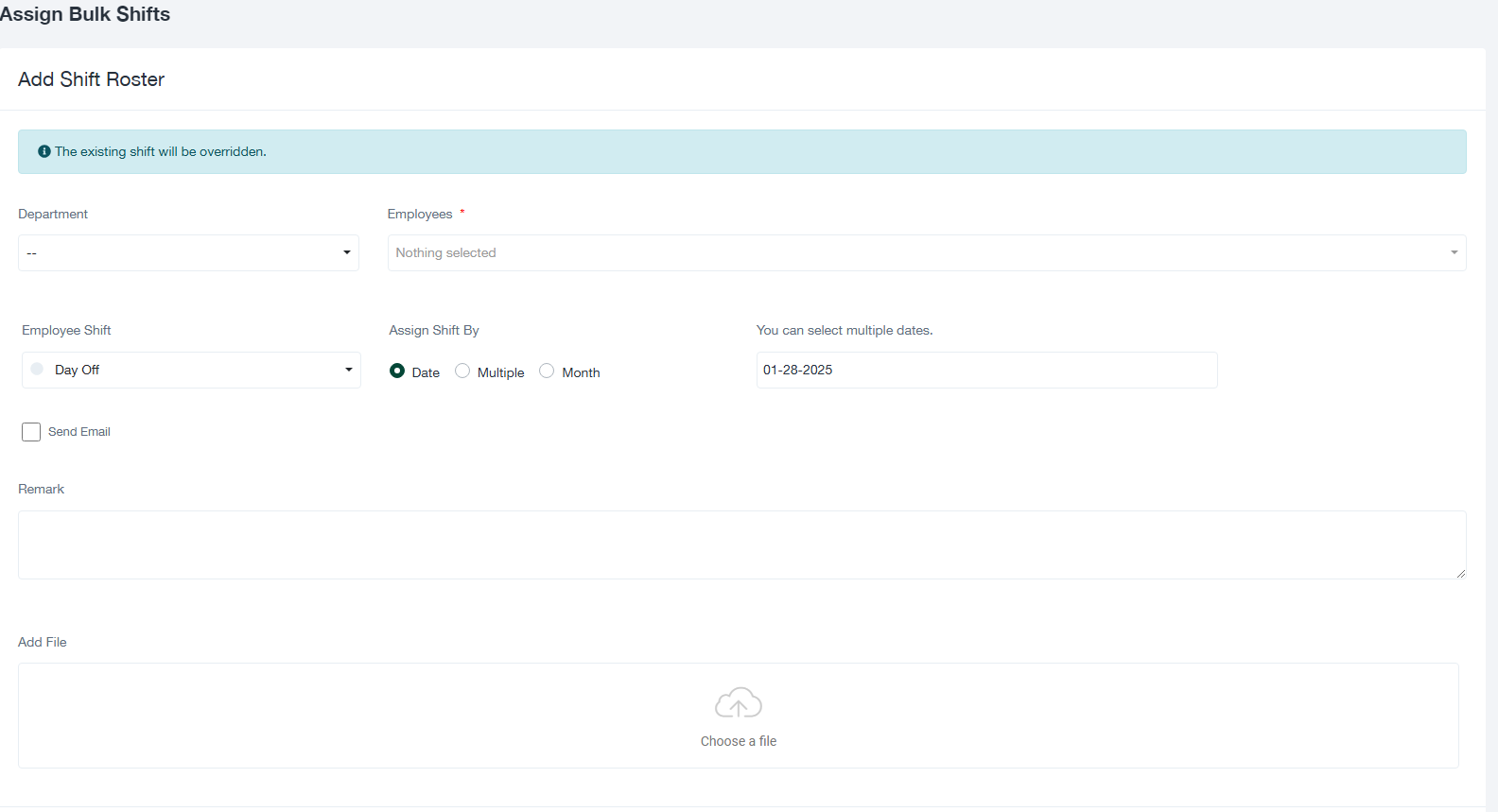Shift Roster Management Guide
This guide explains how to manage employee shift schedules, including assigning shifts, using the weekly view, and exporting shift data.
1. Overview of the Shift Roster Screen
The “Shift Roster” screen allows administrators to manage and assign shifts to employees. The screen is organized into the following key sections:
- Assign Bulk Shifts: Assign multiple shifts to employees for specific dates or periods.
- Export: Download shift schedules for reporting or record-keeping purposes in CSV or Excel format.
- Filters: Filter the displayed shifts by employee name, department, or view type (e.g., weekly or monthly).
The roster displays a table with the following columns:
- Employee: List of employees with their respective roles.
- Dates: Days of the week displayed as columns, showing assigned shifts for each day.
To navigate between weeks, use the forward and back arrows at the top of the table.
2. Assigning Shifts
To assign a shift to an employee:
- Click on the + icon for the desired date and employee in the roster table.
- Select the appropriate shift (e.g., Morning Shift, Night Shift) from the dropdown.
- Save the changes to assign the shift to the employee for the selected date.
Alternatively, to assign shifts to multiple employees, follow these steps:
- Click the Assign Bulk Shifts button at the top of the screen.
- Fill out the “Add Shift Roster” form with the following fields:
- Department: Select the department to which the employees belong.
- Employees: Choose the employees to whom the shifts will be assigned.
- Employee Shift: Specify the type of shift (e.g., Day Off, Morning Shift).
- Assign Shift By: Choose whether to assign shifts by a specific date, multiple dates, or a month.
- Remark: Add optional comments or notes about the shift assignment.
- Add File: Optionally, attach supporting documents or files.
- Click Save to finalize the bulk shift assignment or Cancel to discard the changes.
3. Exporting Shift Data
To export shift data for record-keeping or analysis:
- Click the Export button on the “Shift Roster” screen.
- Select the desired file format (e.g., CSV, Excel) and download the data.
4. Managing and Adjusting Shifts
The “Shift Roster” screen provides a weekly view of all assigned shifts, making it easy to adjust and manage schedules. To make changes:
- Click on an assigned shift in the roster table to modify it.
- Use the + icon to add shifts for days that are currently unassigned.
If a holiday is defined, it will be marked in the roster to avoid scheduling conflicts.
5. Tips for Effective Shift Management
- Use the “Assign Bulk Shifts” feature to save time when assigning shifts to multiple employees.
- Regularly export shift schedules to maintain backups and for reporting purposes.
- Double-check holiday settings to avoid assigning shifts on non-working days.
For further assistance, please contact your administrator or refer to the Help Center.