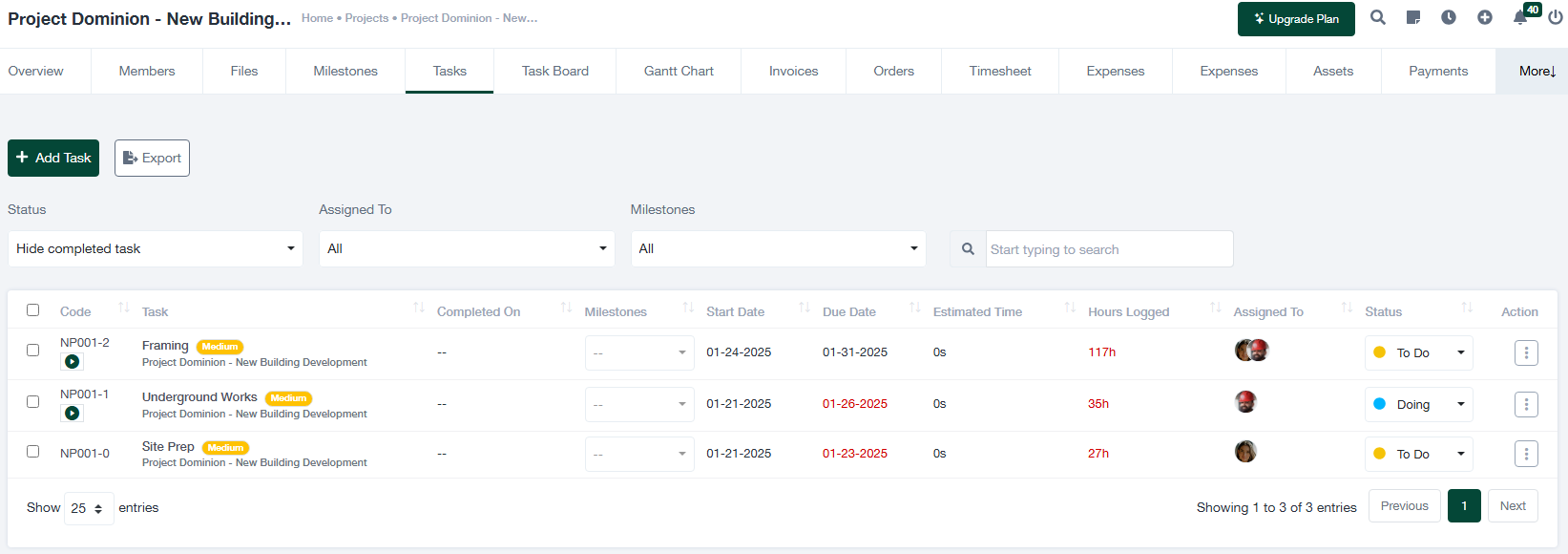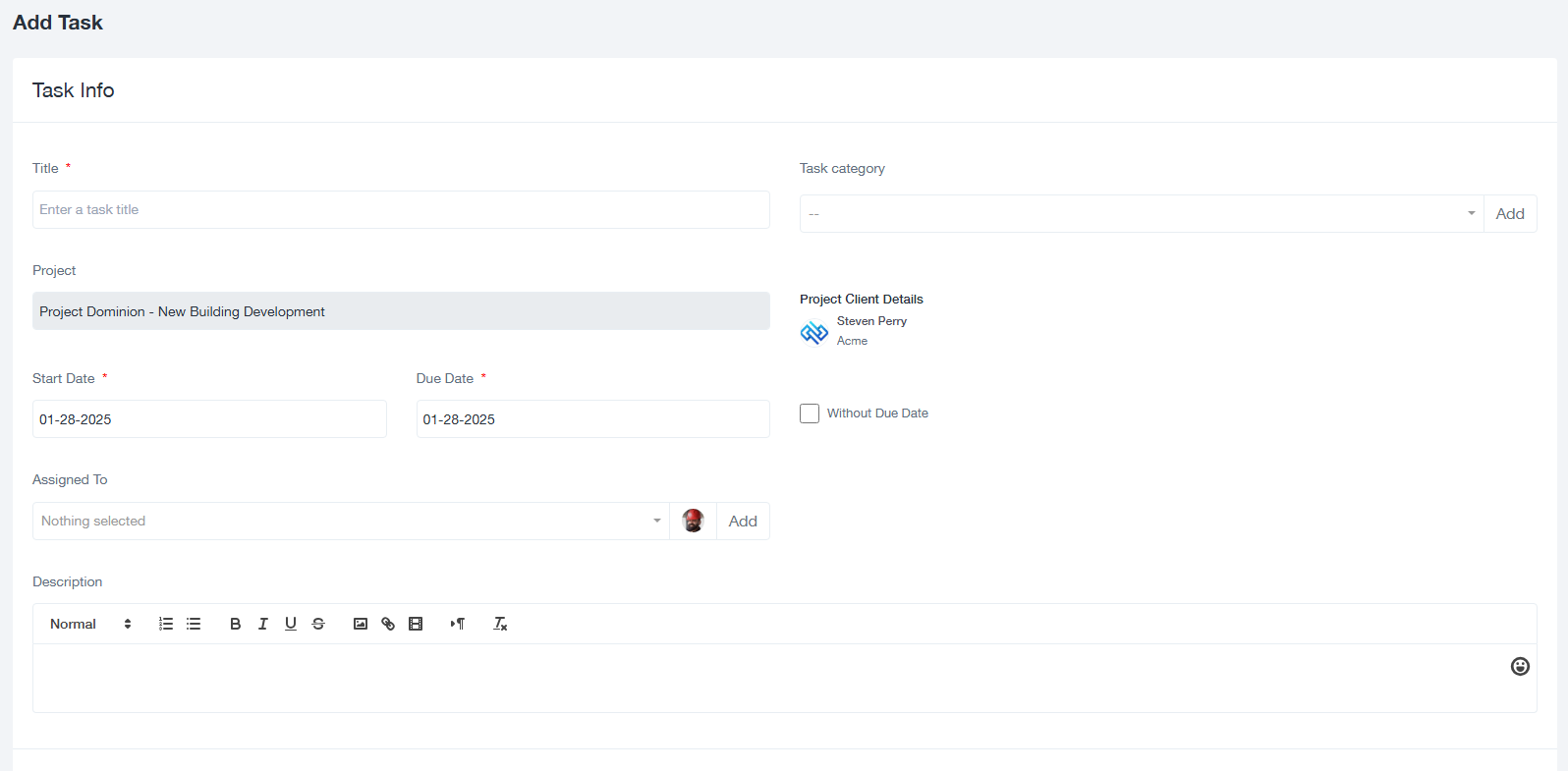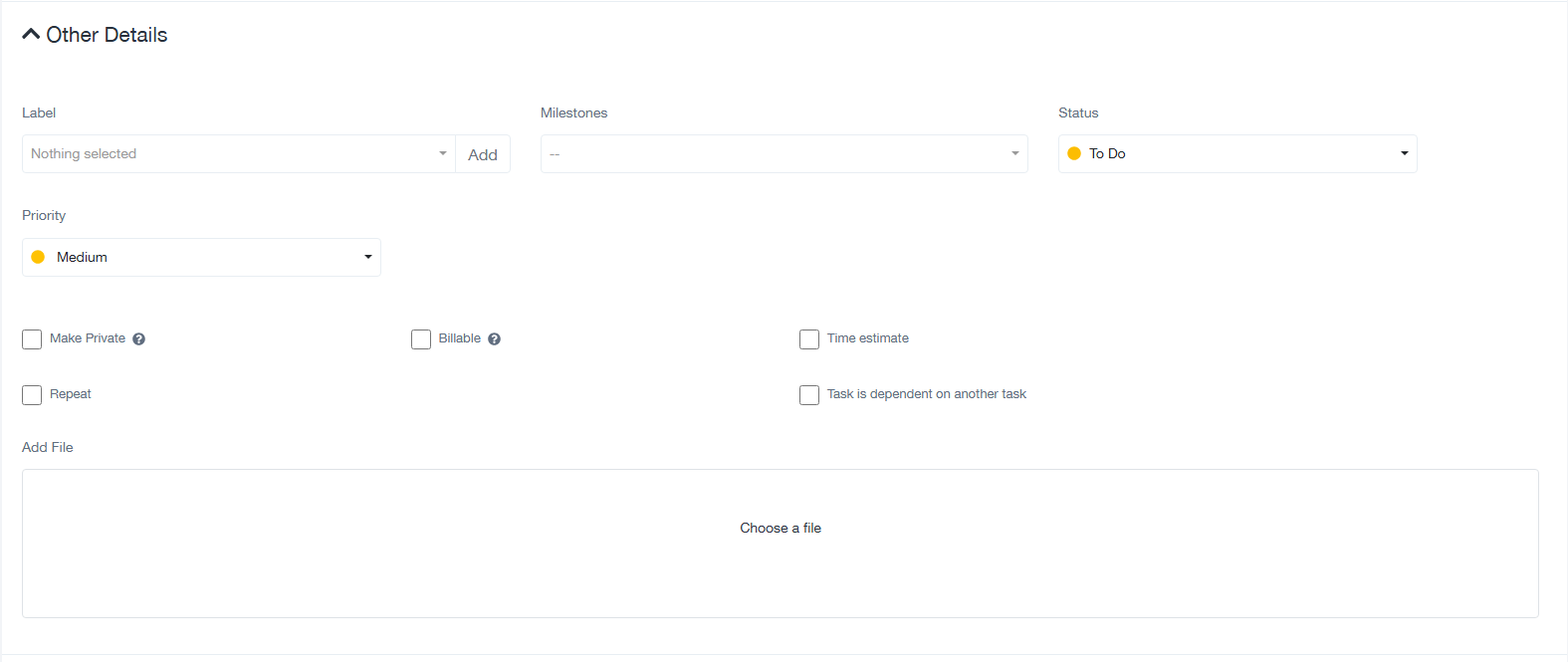Guía de gestión de tareas
Esta guía explica cómo crear, gestionar y realizar un seguimiento eficaz de las tareas de un proyecto.
1. Visión general de la pestaña Tareas
La pestaña "Tareas" ofrece una visión completa de todas las tareas asociadas a un proyecto. Dispone de las siguientes funciones:
- + Añadir tarea: Crear una nueva tarea dentro del proyecto.
- Exportar: Descargar los datos de las tareas para la elaboración de informes.
- Filtro de estado: Filtrar tareas por su estado de finalización (por ejemplo, Ocultar tareas finalizadas).
- Asignado a filtro: Vea las tareas asignadas a miembros concretos del equipo.
- Filtro de hitos: Filtre las tareas vinculadas a hitos específicos del proyecto.
- Barra de búsqueda: Busque tareas introduciendo palabras clave, códigos o nombres de tareas.
- Mesa de tareas: Muestra las siguientes columnas:
- Código: Identificador único para cada tarea.
- Tarea: Nombre de la tarea.
- Finalizado el: Fecha de finalización de la tarea.
- Hitos: Hitos asociados a la tarea.
- Fecha de inicio: Fecha de inicio de la tarea.
- Fecha límite: Plazo de la tarea.
- Tiempo estimado: Estimación del tiempo necesario para completar la tarea.
- Horas registradas: Tiempo total dedicado a la tarea.
- Asignado a: Empleados responsables de la tarea.
- Estado: Estado actual de la tarea (por ejemplo, Por hacer, En curso, Completada).
- Acción: Opciones para editar o gestionar la tarea.
2. Creación de una nueva tarea
Siga estos pasos para crear una nueva tarea:
- Haga clic en el botón + Añadir tarea botón.
- Rellene la sección "Información de la tarea" con los siguientes datos:
- Título: Introduzca el nombre de la tarea (obligatorio).
- Categoría de tarea: Clasifique las tareas para organizarlas mejor.
- Proyecto: Muestra automáticamente el proyecto actual.
- Fecha de inicio: Especifique la fecha de inicio de la tarea (obligatorio).
- Fecha límite: Especifique el plazo de finalización de la tarea (obligatorio).
- Asignado a: Seleccionar a los miembros del equipo responsables de la tarea.
- Descripción: Proporcione detalles o instrucciones adicionales para la tarea.
- En la sección "Otros detalles", configure opciones adicionales:
- Etiqueta: Añade una etiqueta para categorizar.
- Hitos: Vincule la tarea a hitos específicos del proyecto.
- Prioridad: Establezca la prioridad de la tarea (por ejemplo, Baja, Media, Alta).
- Estado: Defina el estado inicial de la tarea (por ejemplo, Por hacer).
- Banderas opcionales: Casillas de verificación para marcar la tarea como privada, facturable, repetible o dependiente de otra tarea.
- Añadir archivo: Adjunte los documentos pertinentes a la tarea.
- Haga clic en Guardar para crear la tarea o Cancelar para descartar los cambios.
- Tenga en cuenta que el indicador de facturable le permite cargar tiempo a la tarea específica y facturar después al cliente.
3. Gestión de tareas
Para gestionar las tareas existentes, siga estos pasos:
- Editar tarea: Haga clic en el menú de acciones de la tarea y seleccione "Editar". Actualice los detalles de la tarea según sea necesario y guarde los cambios.
- Sigue el progreso: Utilice la columna "Estado" para actualizar el progreso de la tarea (por ejemplo, Por hacer, En curso, Completada).
- Filtrar tareas: Utilice los filtros de estado, asignado a o hito para delimitar las listas de tareas.
4. Exportación de datos de tareas
Para exportar datos de tareas para informes:
- Haga clic en el botón Exportar botón.
- Seleccione el formato deseado (por ejemplo, CSV, Excel) y descargue el archivo.
5. Consejos para una gestión eficaz de las tareas
- Asigne funciones y plazos claros a las tareas para mejorar la rendición de cuentas.
- Actualice periódicamente el estado de las tareas para garantizar un seguimiento preciso del proyecto.
- Utilice categorías de tareas, etiquetas e hitos para una mejor organización.
- Supervisar las horas registradas para controlar el esfuerzo de la tarea y ajustar los planes en consecuencia.
Para obtener más ayuda, póngase en contacto con el administrador del sistema o consulte el Centro de ayuda.