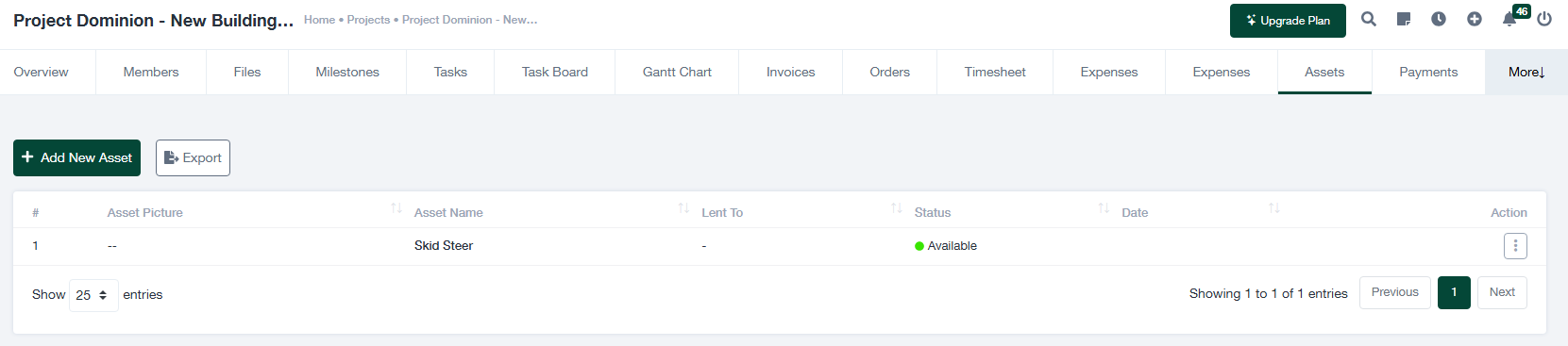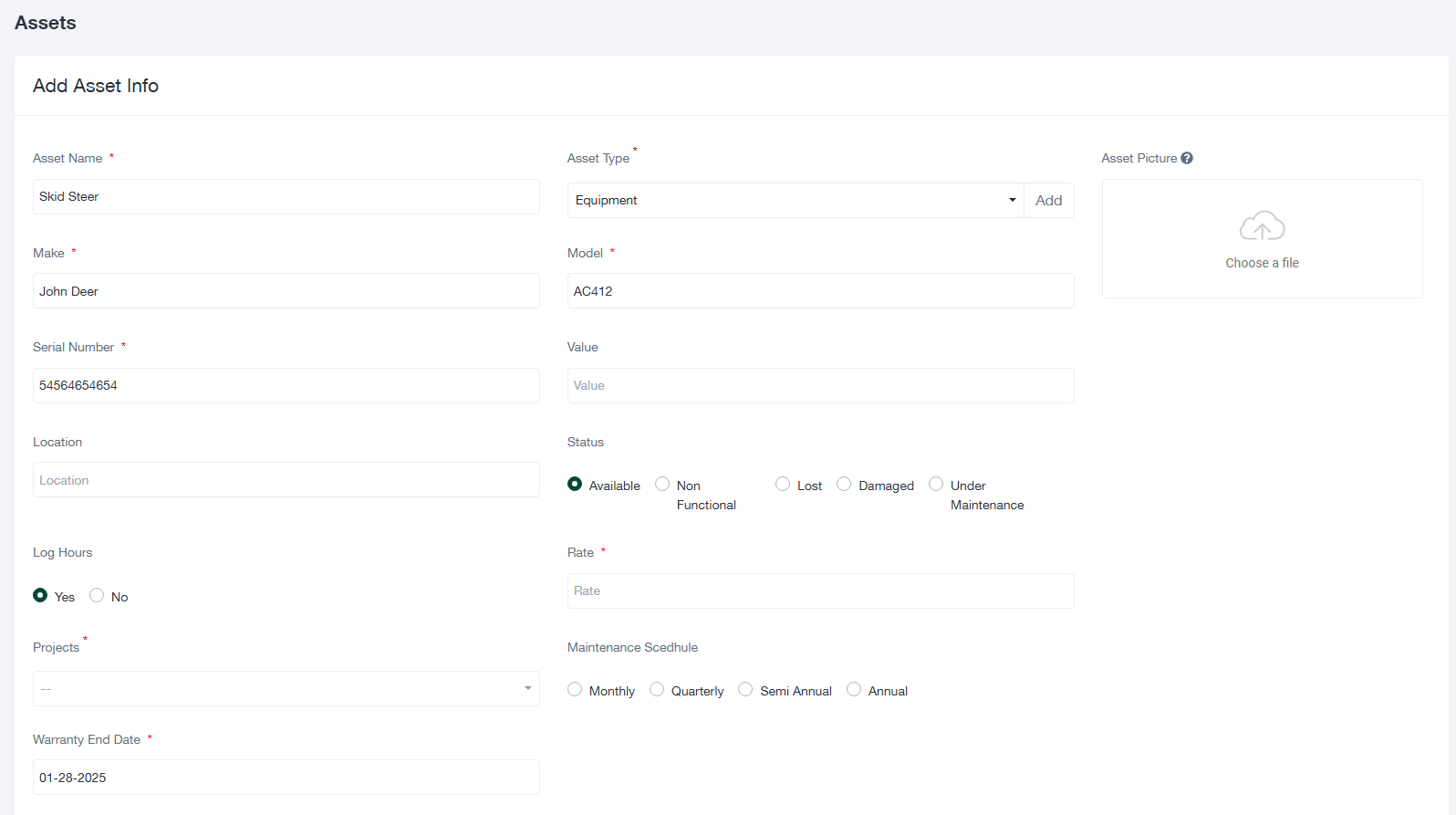Guía de gestión de activos
Esta guía proporciona instrucciones sobre la gestión de los activos del proyecto, incluida la adición de nuevos activos, la revisión de los existentes y la exportación de datos de activos para el seguimiento del inventario y la elaboración de informes.
1. Visión general de la pantalla de activos
La pestaña "Activos" de un proyecto permite a los usuarios gestionar todos los recursos físicos o digitales asociados al proyecto. A continuación se describen las principales características de la pantalla:
- + Añadir nuevo activo: Haga clic en este botón para crear una nueva entrada de activos para el proyecto.
- Exportar: Utilice este botón para descargar la lista de activos en formato CSV o Excel para su registro o análisis.
- Tabla de activos: Muestra los siguientes detalles clave para cada activo:
- Imagen de activos: Una representación visual opcional del activo.
- Nombre del activo: El nombre del activo (por ejemplo, minicargadora).
- Cuaresma a: Indica si el activo está asignado a un empleado o equipo específico.
- Estado: El estado actual del activo (por ejemplo, Disponible, En mantenimiento, Dañado).
- Date: La fecha en que el activo se añadió al sistema.
2. Añadir un nuevo activo
Para añadir un nuevo activo, siga estos pasos:
- Haga clic en el botón + Añadir nuevo activo en la pantalla "Activos". Se abrirá el formulario "Añadir información de activos".
- Rellene los siguientes campos del formulario:
- Nombre del activo: Introduzca el nombre del activo (por ejemplo, minicargadora).
- Tipo de activo: Seleccione el tipo de activo (por ejemplo, Equipo, Herramienta). Haga clic en "Añadir" para crear un nuevo tipo si es necesario.
- Marca: Introduzca el fabricante o la marca del bien (por ejemplo, John Deere).
- Modelo: Introduzca el número de modelo del bien (por ejemplo, AC412).
- Número de serie: Indique el número de serie exclusivo del bien.
- Valor: Especifique el valor monetario del activo.
- Ubicación: Indique el lugar donde se almacena o se utiliza el bien.
- Estado: Seleccione el estado actual del activo:
- Disponible: El activo está listo para su uso.
- No funcional: El activo no está operativo.
- Perdido: El activo está en paradero desconocido.
- Dañado: El bien está roto o inservible.
- En mantenimiento: El bien está siendo reparado o revisado.
- Horas de registro: Indique si debe realizarse un seguimiento del tiempo de uso del activo (Sí o No).
- Proyectos: Asignar el activo a un proyecto específico.
- Fecha de finalización de la garantía: Indique la fecha de expiración de la garantía del bien.
- Programa de mantenimiento: Establezca la frecuencia de mantenimiento (por ejemplo, Mensual, Trimestral).
- Imagen de activos: Opcionalmente, cargue una imagen del activo para facilitar su identificación.
- Haga clic en Guardar para finalizar la entrada de activos o Cancelar para descartarlo.
3. Gestión de los activos existentes
La pantalla "Activos" permite revisar y gestionar todos los activos asociados al proyecto. A continuación se explica cómo:
- Ver detalles: Haga clic en el botón "Acción" situado junto a la entrada de un activo para ver o editar sus detalles.
- Filtrar y buscar: Utilice la barra de búsqueda para localizar rápidamente activos específicos por nombre o estado.
- Exportar datos: Utilice el botón "Exportar" para descargar la lista de activos para la elaboración de informes o análisis.
4. Consejos para una gestión eficaz de los activos
- Garantizar la precisión: Verifique todos los detalles de los activos, incluidos los números de serie y los estados, antes de guardarlos.
- Actualizaciones periódicas: Actualice los estados de los activos (por ejemplo, Disponible, Dañado) según sea necesario para mantener registros precisos.
- Adjuntar fotos: Cargue imágenes claras de los activos para facilitar su identificación y seguimiento.
- Exporte regularmente: Exporte periódicamente los datos de los activos para mantener copias de seguridad y facilitar las auditorías de inventario.
Si necesita más ayuda, póngase en contacto con su administrador o consulte el Centro de ayuda.